Якщо ваші таблиці містять багато формул, вам, ймовірно, буде корисно скористатися перевагами автоматичної перевірки помилок. Ви можете включити цю функцію в розділі Формули діалогового вікна Параметри Excel (рис. 195.1).
Щоб відкрити це вікно, виберіть команду Файл ► Установки. Включити або вимкнути перевірку помилок можна за допомогою прапорця Включити фоновий пошук помилок. Крім того, у вас є можливість вказати, які типи помилок слід перевіряти, встановлюючи прапорці в області Правила контролю помилок.
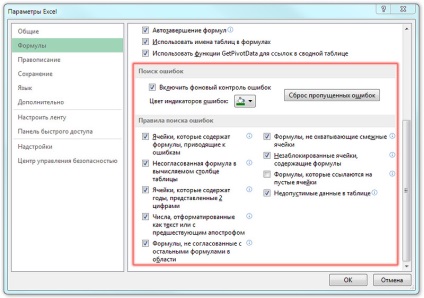
Мал. 195.1. Excel може перевіряти ваші формули на наявність можливих помилок
У багатьох випадках ви просто ігноруєте помилку, вибравши команду Пропустити помилку. запобігає осередок від подальших перевірок на помилки. Однак все раніше проігноровані помилки можна скинути, і тоді вони з'являються знову (натисніть кнопку Скидання пропущених помилок в розділі Формули діалогового вікна Параметри Excel).

Навіть якщо ви не використовуєте функцію автоматичної перевірки помилок, ви можете вибрати команду Формули ► Залежності формул ► Перевірка наявності помилок. щоб відкрити діалогове вікно, яке послідовно показує кожну можливу помилку осередки, що багато в чому схоже з використанням функції перевірки орфографії. На рис. 195.3 ви можете бачити діалогове вікно Контроль помилок. Зверніть увагу, що це немодального діалогове вікно, і у вас залишається доступ до листу, коли воно відкрите.

Мал. 195.3. Використання вікна Контроль помилок для перемикання між можливими помилками, виявленими Excel
Пам'ятайте, що можливість перевірки помилок недосконала. Насправді вона навіть не близька до досконалості. Іншими словами, ви не можете вважати, що ваш лист не містить помилок тільки тому, що Excel не виявив їх! Не забувайте також, що ця можливість перевірки помилок не знаходить поширений тип помилок - перезапис вічка з формулою іншим значенням.