Припустимо, що у нас є стовпець з даними, які треба розділити на кілька окремих стовпців.
Найпоширеніші життєві приклади:
Виділіть комірки, які будемо ділити, і виберіть на вкладці Дані → Текст за стовпцями (Data → Text to Columns). З'явиться вікно Майстра розбору текстів.
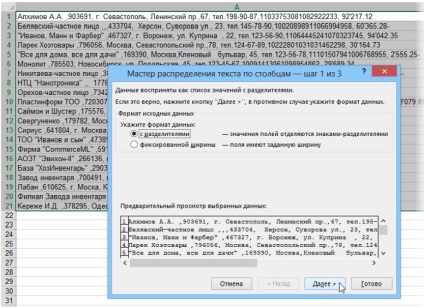
Виділіть комірки, які будемо ділити
На першому кроці Майстра вибираємо формат нашого тексту. Або це текст, в якому будь-якої символ відокремлює один від одного вміст наших майбутніх окремих стовпців (значення, розділені), або в тексті за допомогою пробілів імітуються стовпці однакової ширини (фіксована ширина). На другому кроці Майстра, якщо ми вибрали формат з роздільниками (як в нашому прикладі), необхідно вказати, який саме символ є роздільником.

Необхідно вказати, який саме символ є роздільником
Якщо в тексті є рядки, де чогось поспіль йдуть кілька роздільників (див. Другий рядок на попередній ілюстрації), то прапорець Вважати послідовні роздільники одним (Treat consecutive delimiters as one) змусить Excel сприймати їх як один.
Список, що випадає Обмежувач рядків (Text Qualifier) потрібен, щоб текст, укладений в лапки (наприклад, назва компанії «Іванов, Манн і Фарбер"), не ділився з коми всередині назви. І, нарешті, на третьому кроці для кожного з вийшов стовпців, виділяючи їх попередньо у вікні Майстра, необхідно вибрати формат.
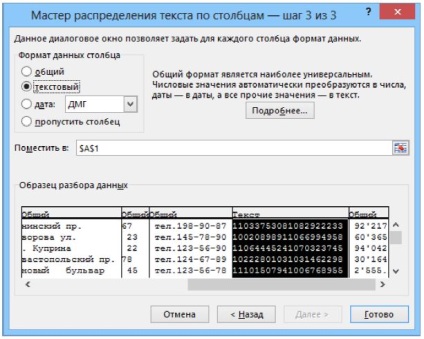
Необхідно вибрати формат
- Загальний - залишить дані як є - підходить в більшості випадків;
- Дата - необхідно вибирати для стовпців з датами, причому формат дати (день-місяць-рік, місяць-день-рік і т.д.) уточнюється в випадаючому списку;
- Текстовий - цей формат потрібен, за великим рахунком, не для стовпців з ПІБ, назвою міста або компанії, а для стовпців з числовими даними, які Excel обов'язково повинен сприйняти як текст. Наприклад, для стовпця з 20-значними номерами банківських рахунків клієнтів, де в іншому випадку відбудеться округлення до 15 знаків, тому що Excel буде обробляти номер рахунку як число.
Кнопка Детальніше (Advanced) дозволяє допомогти Excel правильно розпізнати символи-роздільники в тексті, якщо вони відрізняються від стандартних.
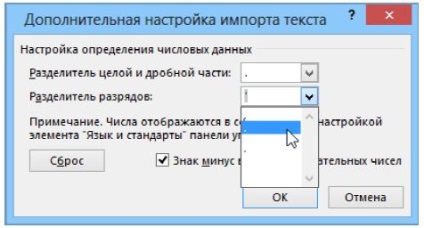
Розпізнати символи-роздільники в тексті
Прапорець Знак мінус в кінці негативних чисел (Trailing minus for negative numbers) переносить мінус в початок перед числом, якщо він був в кінці (деякі програми типу SAP дуже «люблять» так вивантажувати в звітах значення менше нуля або витрати). При необхідності можна вибрати перший осередок діапазону, куди буде виконана вивантаження одержані даних в поле Помістити в. Залишилося натиснути на Готово (Finish). щоб побачити результат.
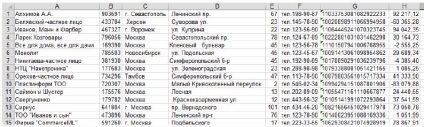
Як в таблиці Excel розбити «злиплий» текст по стовпцях з використанням роздільників