Зображення • Шаблони • Елементи 4347
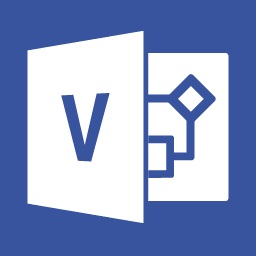
Якщо кілька елементів являють собою закінчений фрагмент ілюстрації, їх можна об'єднати в групу. Це дозволить налаштовувати, переміщувати або масштабувати об'єднані елементи одночасно, не витрачаючи час на послідовне виділення елементів при кожному до них зверненні.
Угруповання об'єктів особливо зручна при чистової компонуванні листа ілюстрації, коли потрібно оптимальним чином розташувати на аркуші кілька готових наборів елементів. Виділіть елементи, які повинні увійти в групу. Після цього клацніть на будь-якому з виділених блоків правою кнопкою миші і викличте з появи на екрані контекстного меню команду Фігура → Групувати (рис. 4.5).
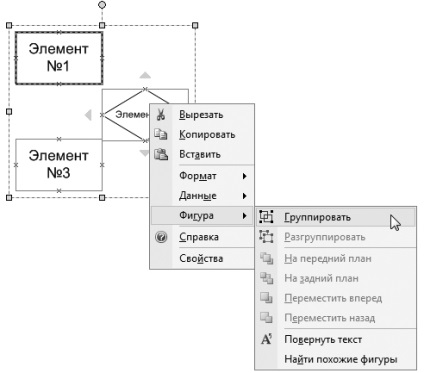
Мал. 4.5. Для одночасної настройки або перемістити кілька об'єктів ви можете об'єднати їх в групу
Після цього клацання лівою кнопкою миші на будь-якому з згрупованих блоків буде виділяти відразу всю групу. Всі дії, вироблені за допомогою кнопок, клавіш або команд меню, будуть застосовуватися до всієї групи в цілому. При необхідності ви можете отримати доступ до конкретного елементу і змінити його параметри індивідуально. Для цього двічі клацніть на необхідному блоці лівої кнопкою миші. Навколо нього з'явиться рамка виділення і маркери (див. Рис. 4.6). Такий виділений блок можна переміщати і налаштовувати. При цьому він залишиться частиною групи і, знявши з нього виділення, ви знову зможете працювати з усією групою одночасно. За допомогою клавіші Shift можна виділити не один, а кілька елементів, як входять до групи, так і не мають до неї відношення.
Стала непотрібною групу можна розформувати. Для цього виділіть її, клацніть правою кнопкою миші по будь-якому з вхідних в групу елементів і викличте з появи на екрані контекстного меню команду Фігура → Розгрупувати (див. Рис. 4.5). Ця команда стає активною при роботі з раніше утвореної групою блоків.
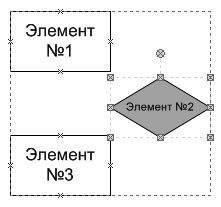
Мал. 4.6. Ви можете виділити окремий елемент, що входить до групи, і налаштувати його параметри індивідуально
Крім контекстного меню виділених об'єктів, команди управління угрупованням об'єктів можна знайти в меню Фігура → Угрупування. яке містить уже відомі нам команди, а також кілька додаткових пунктів (рис. 4.7).
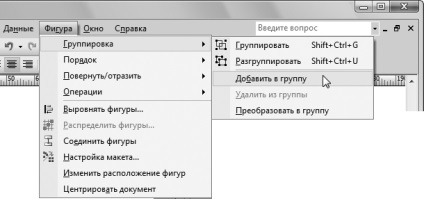
Мал. 4.7. Команди меню Фігура → Угрупування надають додаткові можливості управління групами елементів
Команда Додати в групу дозволяє приєднати до існуючої групи один або кілька елементів. Перед тим, як скористатися цією командою, потрібно виділити групу і елементи, які ви хочете в неї включити. Якщо ви хочете виключити елемент з групи, виділіть його і використовуйте команду Видалити з групи. Елемент перестане ставитися до цієї групи, хоча і не буде видалений з ілюстрації.
Зверніть увагу на комбінації клавіш, зазначені навпроти пунктів меню Фігура → Угрупування. За допомогою комбінації Ctrl + Shift + G ви можете швидко об'єднати виділені об'єкти в групу. Комбінація Ctrl + Shift + U дозволить вам розформувати групу елементів, виділену в даний момент. Ще одним способом угруповання фігур є «шари». Фігури можуть розташовуватися на окремих «шарах» ілюстрації, як на прозорих плівках, накладених один на одного. При бажанні можна швидко видалити непотрібний шар або тимчасово приховати його з екрану, тим самим полегшивши роботу з іншими елементами зображення.