
У даній інструкції я розповім про те, як в Windows 10 зробити сріншот різними способами. Звичайно, ви можете знати про клавіші Print Screen, але як щодо інших комбінацій? Що, якщо ви використовуйте планшет Surface?
Інтегрований спосіб зробити скріншот в Windows 10
1. Весь Робочий стіл (скопіювати в буфер обміну)
Комбінація клавіш: [PrtScn]
Напевно, це самий простий і самий популярний спосіб для того, щоб зробити скріншот екрану, натиснувши клавішу [PrtScn] на клавіатурі. Print Screen копіює весь видимий інтерфейс в буфер обміну і дозволяє вставити його зображення в Paint, інший додаток для редагування зображень, яке дозволяє вставляти зображення. Навіть якщо ви працюєте на кількох моніторах, то клавіша Print Screen захоплює все дисплеї одночасно.
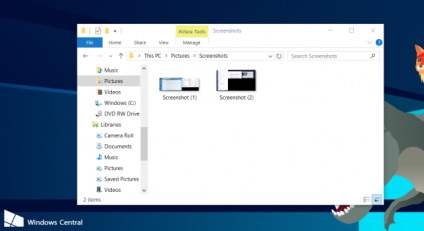
2. Весь Робочий стіл + Автосохранение
Комбінація клавіш: [Win] + [PrtScn]
Ви можете одночасно натиснути клавішу Windows і [PrtScrn]. Цей метод відрізняється від минулого тим, що зберігає зображення автоматично в Фотографії> Каталог скріншотів. При використанні цього способу дисплей тьмяніє на частку секунди, оскільки йде автоматичне збереження зображення.
3. Просто додаток
Комбінація клавіш: [Alt] + [PrtScn]
Цей ще один зручний спосіб для того, щоб зробити скріншот. Він дозволяє захоплювати тільки вікно активного додатку. Ви можете використовувати скріншот програми для обміну з іншими і чи для чого іншого.
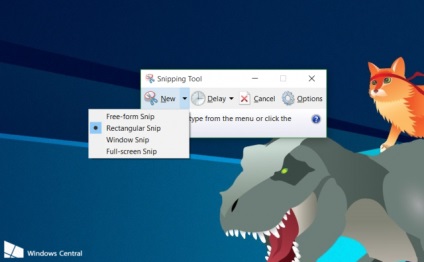
4. Додаток Ножиці в Windows 10
Даний інструмент ви можете знайти за допомогою пошуку в системі. Він дозволяє захоплювати конкретну область вашого екрану. У спадному меню під назвою Створити ви можете вибрати наступні варіанти:
• Довільна форма
• Прямокутник
• Вікно
• Весь екран

Варіанти для планшета Surface
1. Просто додаток
Комбінація клавіш: [Alt] + [Fn] і [SPACE]
Даний спосіб в планшеті робить лише скріншот додатка (не Робочого столу).
апаратні клавіші
2. Комбінація клавіш: Win + клавіша зменшення гучності
Цей спосіб робить скріншот всього дисплея. Дисплей гасне на секунду, і зображення зберігається в папку Скріншоти, в бібліотеці Картинки.
3. Surface Pen + OneNote
При використанні Surface Pen, двічі клацніть верхню кнопку. Виберіть те, що ви хочете захопити для скриншота, за допомогою перетягування кінчика з одного кута в протилежний кут. Коли ви підніміть кінчик ручки, вибір відобразиться на новій сторінці в OneNote.