Операційна система Windows 10 регулярно оновлюється і зазвичай ці оновлення проходять для користувачів непомітно. Але, іноді бувають ситуації, коли оновлення призводить до нестабільної роботи системи. У цьому випадку виникає необхідність видалити таке оновлення і відключити його установку в майбутньому. У цій статті ми розглянемо саме такий випадок.
Як видалити поновлення через Панель управління або меню Параметри
Для видалення оновлень Windows 10 найзручніше використовувати Панель управління. Щоб скористатися таким способом зайдіть в «Панель управління» і перейдіть в розділ «Видалення програм».
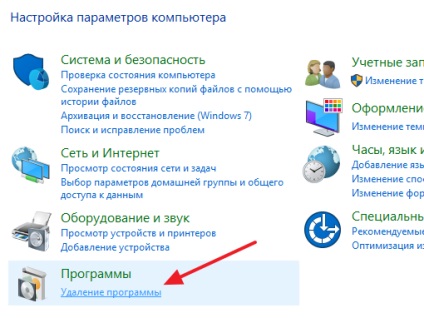
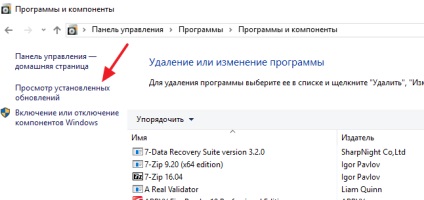
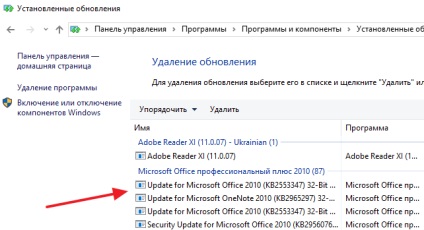
Для того щоб знайти оновлення, яке потрібно видалити ви можете відсортувати список оновлень по даті, видавцеві або програмі. Для видалення оновлення досить просто клікнути по ньому правою кнопкою мишки і вибрати «Видалити».
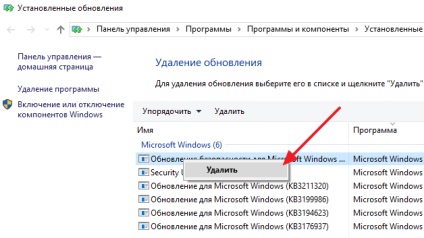
Після цього з'явиться попередження про видалення вибраного оновлення. Для того щоб продовжити потрібно буде натиснути на кнопку «Так».
Як видалити оновлення через командний рядок
Також для видалення оновлень Windows 10 дуже зручно використовувати командний рядок. Для цього спочатку потрібно викликати командний рядок Windows від імені адміністратора. Це можна зробити, наприклад, за допомогою комбінації клавіш Win + X. Натисніть Win + X і в меню, виберіть «Командний рядок (адміністратор).
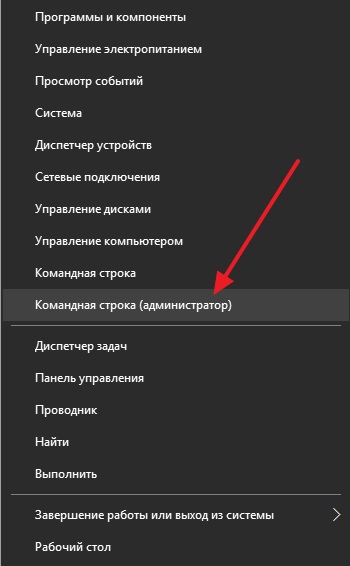
Після того, як командний рядок запущена, потрібно виконати в ній команду «wmic qfe list brief / format: table». Це команда відобразить список оновлень для Windows 10, які ви можете видалити.
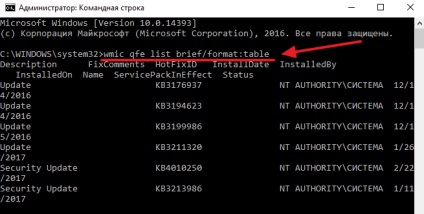
Якщо ви хочете, щоб видалення пройшло в автоматичному режимі і комп'ютер сам перезавантажився, то в кінець команди можна додати «/ quiet». У цьому випадку повна команда на видалення поновлення може виглядати так «wusa / uninstall / kb: 3176937 / quiet».
Відключення автоматичної установки деяких оновлень
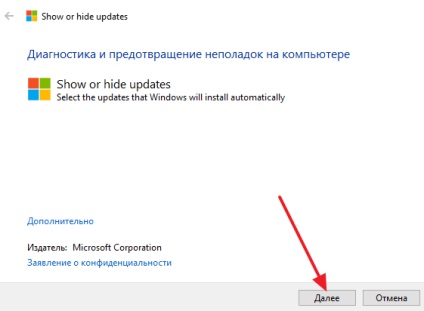
Після цього потрібно буде вибрати один з двох варіантів: Hide updates (приховати оновлення) або Show hiden updates (показати приховані поновлення). Вибираємо «Hide updates» і переходимо до наступного кроку.
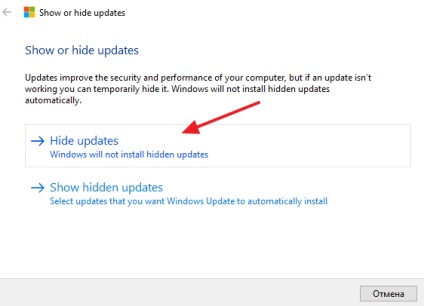
Далі потрібно зазначити поновлення, які ви не хочете встановлювати в майбутньому. Після чого потрібно натиснути на кнопку «Далі».
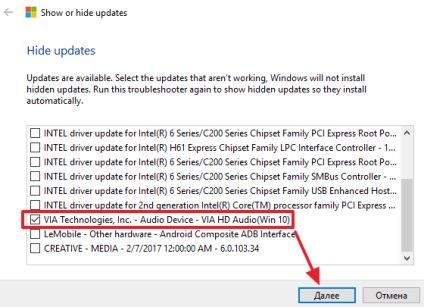
Після цього система трохи подумає і повідомить про те, що знайдені проблеми були виправлені. Тепер це вікно можна закрити за допомогою відповідної кнопки.
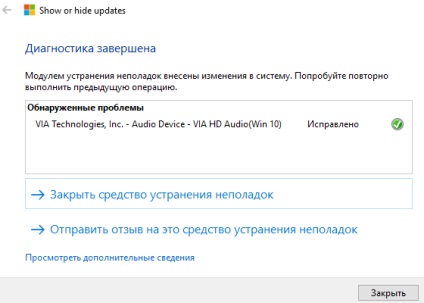
Для того щоб дозволити встановлення прихованих оновлень потрібно буде знову запустити цей інструмент, вибрати Show hiden updates і включити установку оновлень.