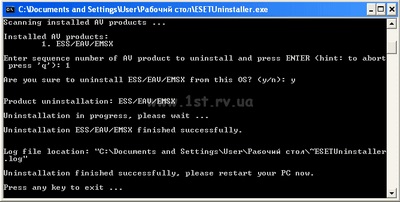Як видалити Web Folder
Хочете навчитися, як видаляти веб-папки на комп'ютері? Тоді поради нижче вам допоможуть.

Web Folder, або ж, як він ще може бути позначений на домашньому ПК, веб-папка, - це певний протокол для передачі потрібних файлів, що забезпечує транспортування таких у всесвітній павутині без будь-якої загрози втрати конфіденційності транспортуються даних. Такі папки дають можливість захищеного отримання різних даних і передачі інформації в цифровому вигляді, а також управління такими з віддаленого ПК у всесвітній павутині.
Декілька порад:
- Web Folder відповідає за збереження секретного коду і шифрування інформації коли сервер застосовує SSL. Такий файл збережений на серваке. який є віддаленим для користувача, при чому з нею цілком можливі ті ж дії, що і з будь-якими іншими даними на ПК. Але Web Folder підтримується не всіма серваке. а лише тими, що мають розширення під назвою Microsoft FrontPage або ж застосовують WebDAV.
- Якщо папка видно на ПК. значить, комп має в активованому стані Web Folders. Ця функція дає можливість роботи з веб-папками в тій же самій мірі, що і з папками звичайними. Якщо ж вам дана служба ні до чого - відключення можливе за допомогою використання послідовності маніпуляцій такого роду. На робочому столі, натискаючи клавішу Пуска, входите на Панель управління, потім вибирайте службу Адміністрування і входите в Служби, де проводите відключення цієї служби.
- При належним чином налагодженому функціонуванні домашнього ПК позбавлення від видною на основному екрані Ос або вінчестері папки легко і просто здійснюється через утиліту Видалення програм, що є в складі ОС Віндовс.
- Як просто встановити драйвери після заміни материнки
- Особливості ноутбука Dell Inspiron 3521
- Як вставити флешку в ноутбук
- Як дізнатися температуру комп'ютера за допомогою Биос
- Як налаштовувати колонки для ПК
- Як заборонити доступ до деяких сайтів на Віндовс 7
- Як вимкнути захисник Яндекса
- Як заборонити доступ до інтернету
- Як відшукати банер
- Як виявити вірус троян
Прибираємо папки з розділу Цей комп'ютер в Windows 8.1
Нова Windows 8.1 отримала безліч змін, серед яких не можна не відзначити появу користувальницьких папок в розділі Цей комп'ютер. Це не так вже погано, навпаки, доступ до особистих каталогах став більш зручним і швидкий, проте, деякі користувачі, які звикли по-старому відкривати ці папки з панелі Провідника або взагалі їх не використовують, знаходять це нововведення дещо дивним.
Якщо ви належите до їх числа, ось вам декілька порад як просто і безболісно позбутися від цих папок і повернути розділу Цей комп'ютер його колишній вигляд. Як і багато інших операцій пов'язані з налаштуванням прихованих параметрів Windows. видалення призначених для користувача тек мого комп'ютера проводяться за допомогою редагування системного реєстру.
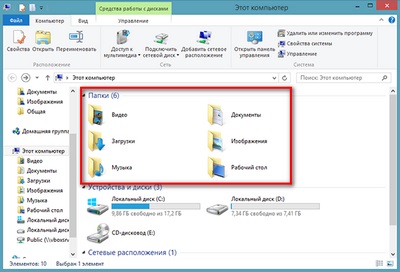
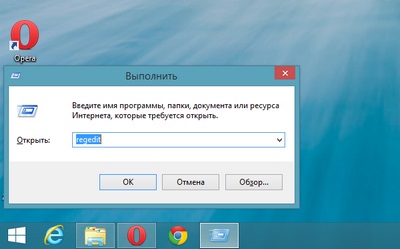
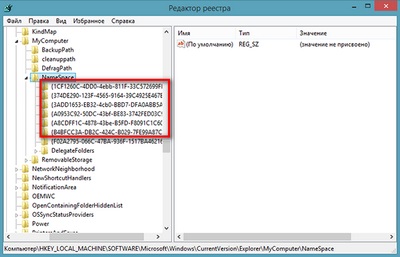
У ній розташовані сім ключів (підрозділів), шість з яких відповідають за відображення папок в розділі Мій комп'ютер.
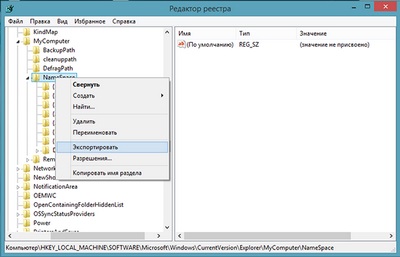
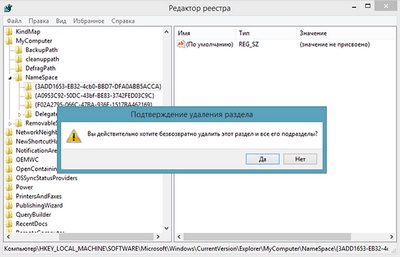
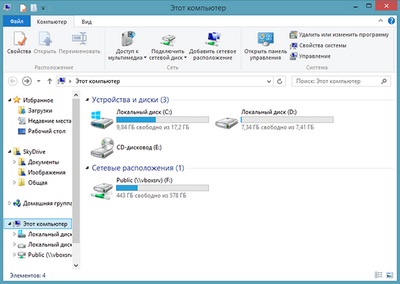
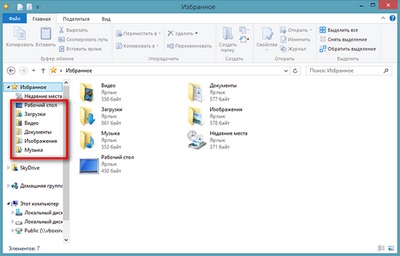
Досить видалити ці ключі і призначені для користувача папки більше не будуть вас турбувати. Якщо ви зважилися на цей крок, обов'язково зробіть резервну копію даних ключів. Для цього виділіть потрібний елемент мишкою і в контекстному меню виберіть команду "Експортувати".
При цьому може з'явитися віконце з написом "Бібліотека Documents.library-ms перестала працювати". Не звертайте на нього уваги, просто збережіть файл REG в будь-який зручний для вас місце. Потім видаліть вишеобозначенние ключі.
Перезавантажувати комп'ютер не треба, так як папки будуть приховані негайно. Звертаємо вашу увагу на те, що після цієї операції призначені для користувача папки будуть видалені не тільки з розділу Мій комп'ютер, але і з панелі Провідника.
Якщо ви хочете як і раніше мати до них доступ, перед редагуванням реєстру додайте їх в Вибране. Для відновлення стандартний вигляд запустіть раніше створені вами файли REG і підтвердіть злиття. Як завжди, для ледачих і квапливих ми приготували готовий набір REG-файлів для автоматизації цих операцій.
--------------------
Роман порадив:
У Windows 8.1 x64 треба почистити ще й цю гілку реєстру:
P.S. Всі дії ви робите на свій страх і ризик. Попередньо обов'язково створюйте точку відновлення системи.
Як видалити антивірус

У деяких випадках видалення антивіруса штатними засобами (Пуск - Панель управління - Установка і видалення програм) буває неможливо. Це трапляється після збоїв при установці / видаленні, програмних збоях, ураженні комп'ютера вірусами, установці декількох антивірусів одночасно. У цій статті ми розглянемо більш "просунуті" методи видалення антивірусів Avast !. Avira. AVG. dr.Web. NOD32. Kaspersky.
- Завантажити з сайту виробника антивіруса спеціальну програму для видалення avastclear.exe.
- Перезавантажити комп'ютер в безпечний режим. (Для цього, натисніть і утримуйте "F8" під час завантаження системи, в меню виберіть (стрілочками "↑", "↓") "Безпечний режим" або "Safe mode" і натисніть клавішу "Enter"):

- Запустити програму avastclear.exe. Вибрати версію програмного забезпечення, яке у нас встановлено. Якщо антивірус Аваст! був встановлений в іншу папку, ніж за замовчуванням, необхідно буде вказати її (Увага! Весь вміст зазначеної папки буде видалено!). Натисніть кнопку "Видалити" ( "Remove").

Погоджуємося з тим що всі файли будуть безповоротно втрачені
C: \ Program Files \ Avira # 8230; \
C: \ Documents and Settings \ All Users \ Application Data \ Avira # 8230; \ (для Windows XP)
C: \ Users \ All Users \ Application Data \ Avira # 8230; \ (для Windows Vista, 7, 8)
C: \ ProgramData \ Avira # 8230; \
- На сторінці завантажень службових програм антивіруса завантажуємо потрібну нам утиліту (залежить від розрядності нашого Windows і версії самого антивіруса):
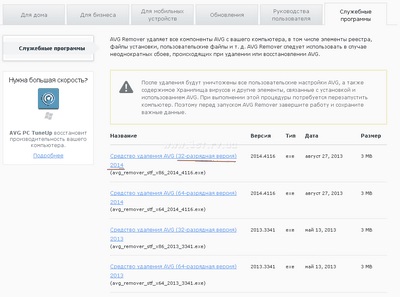
- Запускаємо програму. На попередження про те, що зараз буде видалений антивірус і за цим може послідувати одне або кілька перезавантажень комп'ютера і необхідно припинити роботу і закрити всі програми, погоджуємося, натиснувши "Так":
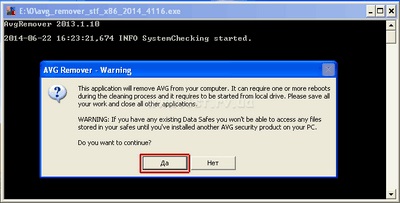
- По завершенні процесу комп'ютер буде автоматично перезавантажений:
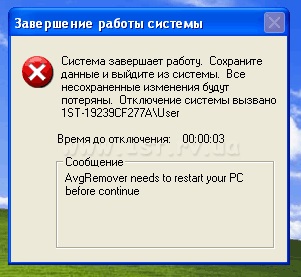
- Завантажити фірмову програму Dr.Web Remover з сайту виробника.
- Запускаємо програму. У вікні програми введіть в порожнє поле захисний код, який зображений на картинці і натискаємо кнопку "Видалити":
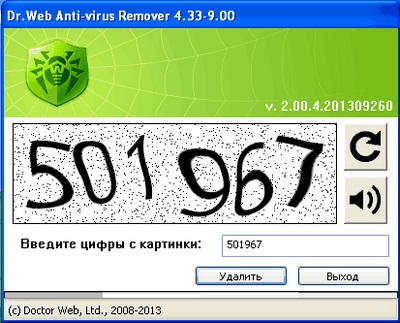
Вводимо захисний код і натискаємо "Видалити"
- Після появи повідомлення про необхідність перезавантаження # - робимо її:
- Завантажити фірмову програму ESET Uninstaller з сайту виробника.
- Перезавантажити комп'ютер в безпечний режим.
- Запустити програму. Прочитаємо попередження про те, що ми видаляємо антивірус нестандартним способом, наш комп'ютер може бути серйозно пошкоджений, необхідно зробити резервну копію наявних даних. Нам необхідно з цим погодитися, набравши англійську букву «y»:
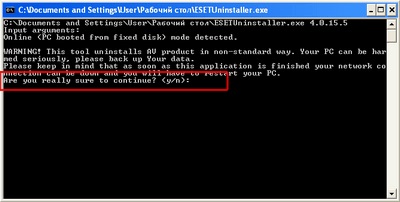
- Програма встановить яка у нас версія Віндовс і антивіруса NOD32. Якщо їх кілька, то вона запропонує вибрати, яку з них ми хочемо видалити. У нашому випадку це «1" і натиснути клавішу «Ентер»:
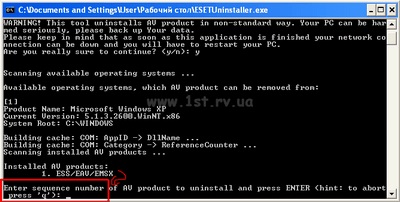
- Далі, на питання «чи дійсно ми хочемо видалити антивірус». відповідаємо ствердно, ввівши англійську букву «y»:
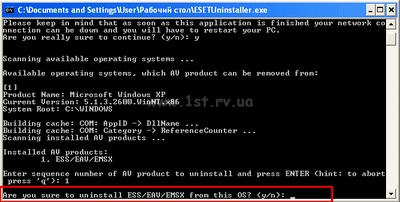
- Програма видаляє антивірус. Після закінчення її роботи з'являється повідомлення «Press any key to exit ...», що означає «Натисніть будь-яку клавішу для виходу з програми»