Привіт шановні читачі блогу Шарки. Думаю багато хто з Вас зіштовхувалися з тим, що флешка захищена від запису і форматувати її теж неможливо. У цій статті розглянемо спосіб як вирішити таку проблему.
USB флеш-накопичувач з 32 гігабайтами місця просто лежить у вас в офісному столі, за іронією займаючи місце. Чому? Тому що ви нічого не можете на нього записати. Флешка захищена від запису. і ви не можете її відформатувати! Або все-таки можете? Багато людей запитують нас, як форматувати захищені від запису USB флеш-накопичувачі.
По-перше, переконайтеся, що вам потрібно зробити саме це. Може бути, у вас просто зламався USB порт? Або пошкоджений сам флеш-накопичувач? Ну, або ж невстановлені драйвера на хост-контролер ?.
Усунення захисту від запису за допомогою команди Diskpart в командному рядку
Натисніть кнопку «Пуск» і введіть cmd в рядок пошуку. У розділі «Програми» повинен з'явитися один результат. Натисніть на нього правою кнопкою миші і виберіть «Запуск від імені адміністратора».
На екрані повинна з'явитися командний рядок, яка виглядає приблизно так:
Введіть команду DISKPART і натисніть Enter. Diskpart- це інструмент для розбивки дисків, вбудований в Windows. Доступ до нього можна отримати через командний рядок. Використовуючи його, ми можемо змінити параметри, пов'язані з вашим USB накопичувачем.
Тепер введіть LIST DISK і знову натисніть Enter. Ви побачите таблицю на зразок тієї, що зображена на скріншоті нижче. Вона показує, що є два диска: жорсткий диск (HDD) під назвою Диск 0 і USB флеш-накопичувач, позначений як Диск 1. Ми знаємо, що флеш-накопичувач це саме Диск 1, так як він набагато менше ніж Диск 0 (7441 Мб. проти 298 Гб.). З цього моменту, будьте гранично обережні. Якщо почнете працювати не з тим диском, то швидко наживе собі зайвих проблем.
Далі введіть SELECT DISK 1 і натисніть Enter. На екрані відобразиться повідомлення, що Диск 1 тепер обраний. Введіть ATTRIBUTES DISK. і Diskpart розповість все, що вам потрібно знати про своє флеш-накопичувачі. Нас цікавить перший рядок «Поточний статус тільки для читання: Так». Тепер ми точно знаємо, що диск захищений від запису.
Щоб прибрати захист від запису за допомогою Diskpart. введіть команду ATTRIBUTES DISK CLEAR READONLY. Якщо вона спрацює, ви побачите повідомлення про те, що атрибути диска були успішно очищені.
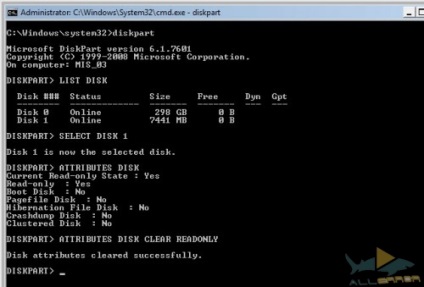
Перевірте це, спробувавши скопіювати невеликий файл на USB диск. Якщо вийде - відмінно! Якщо ж ви все ще отримуєте помилку, прийшов час використовувати спеціалізовані утиліти.
Тестування методів форматування диска
Тестової середовищем для цих утиліт буде комп'ютер, що працює під управлінням Windows 7 і USB 2.0 флеш-накопичувач Kingston DataTraveler DT101 G2 з 8 Гб. пам'яті.

Перед кожним тестом ми поміщаємо на диск файл і захищаємо накопичувач від запису через інструмент Diskpart. Потім ми відключаємо флеш-накопичувач від комп'ютера і підключаємо його заново, щоб система зчитувала нові атрибути. Пропуск цього кроку в деяких випадках призводив до того, що провідник Windows не бачив флешку.
Після цього, ми форматіруем диск, використовуючи одну з утиліт. Якщо операція завершується успішно, ми перевіряємо, чи залишився на флеш-накопичувачі наш файл. Якщо він зник, значить додатком дійсно вдалося відформатувати USB диск.
Ми поговоримо тільки про утиліти, які успішно впоралися зі своїм завданням може бути застосовано до тестованого флеш-накопичувача. Інші програми теж можуть вам допомогти, особливо, якщо вони розроблені виробником вашого USB диска. Якщо подібна утиліта у вас не працює, вирушайте в магазин, де ви придбали флешку, або зв'яжіться з виробником. Ваш диск повинні замінити або полагодити.
Програми для форматування USB
У додатку Apacer USB 3.0 Repair tool є дві функції: форматування і відновлення. Ніяких надмірностей.
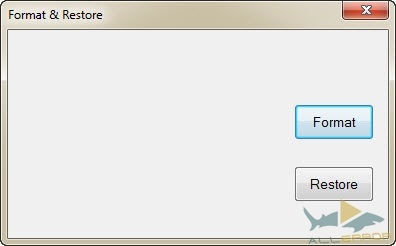
Як ви могли здогадатися, форматування видалить з USB диска всі дані, а відновлення зробить його знову робочим. Функція відновлення здійснює низькорівневе форматування. Це повністю очищає флеш-накопичувач і повертає його заводські настройки.
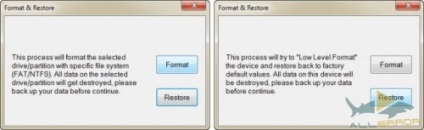
Форматування спрацювало на тестовому диску, проте захист від запису залишилася недоторканою. Відновлення теж успішно очистило флешку і перейменував її в PUBLIC, але нічого не зробило з захистом.
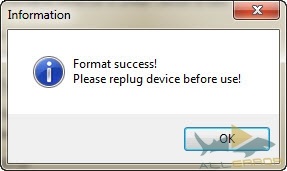
Відразу після запуску програма ідентифікувала диск і його поточну файлову систему.
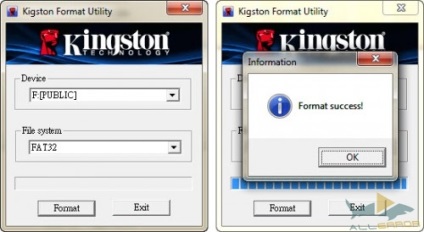
Форматування пройшло дуже швидко, але захист накопичувача знову залишилася недоторканою. Як і утиліта Apacer, програма змінила ім'я USB диска, але не на Public, а на Kingston. Ми не були здивовані такого результату. Адже тестовий диск є продуктом компанії Kingston.
Тільки цим програмам вдалося успішно відформатувати тестований флеш-накопичувач. Цілком можливо вони допоможуть і вам. Однак додатків не вдалося прибрати захист від запису, що було нашою кінцевою метою.
Як уже згадувалося раніше, пошукайте спеціальні додатки на офіційному сайті виробника вашого пристрою. Або дізнайтеся, чи можна замінити або полагодити диск. Якщо все це не допомогло, єдине що вам залишається - відправитися в найближчий магазин і купити нову флешку.
Apacer USB3.0 Repair Tool -
Спасибі величезне, все дуже доступно написано, мені допомогла утиліта Apacer USB3.0 Repair Tool

4 способи змінити шрифти в Android

Як усунути помилку «com.google.process.gapps зупинений».

Як виправити помилки DNS і відновити доступ в інтернет.

Розбираємося з типовими проблемами Samsung Galaxy S4.

Як захистити паролем папку в Windows 10.

Як дізнатися свій пароль від Wi-Fi мережі.

Що таке папка Windows.old і як її видалити.
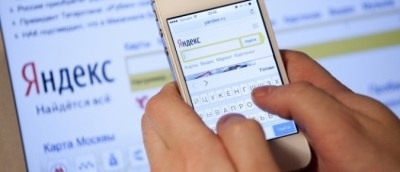
Яндекс стане домашньою сторінкою і пошуком за замовчуванням дл.

Дата відправки Nexus 5X в магазині Google змінилася на 22.

У чому різниця між GPT і MBR при створенні розділів на дис.

Як відформатувати захищений від запису USB флеш-заробите.
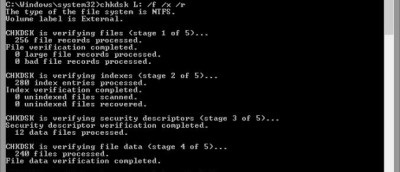
Застрягли на CHKDSK? Як вирішити проблеми з цією програмою і.

Як перевірити, чи використовує ваш жорсткий диск GPT або MBR.