Така служба, як центр оновлень від Windows - це дуже важлива частина цілої операційної системи. Завдяки центру весь час ОС перевіряється і при надходженні оновленого програмного забезпечення або нових версій драйверів відразу ж оновлює систему. При появі оновлень служба запропонує користувачеві завантажити їх і встановити. Сучасне ПО гарантує комп'ютера високу швидкість роботи і повну безпеку користування.

Як відомо з усіх попередніх версій ОС Віндовс, з центром оновлень можна працювати в такому форматі, якого бажає користувач. Так, можна постійно завантажувати та встановлювати нові програми в автоматичному режимі також це робити можна і вручну, попередньо обравши необхідні розділи. Існує можливість і повного відключення перевірки оновлень. Такий широкий вибір в меню дозволяє користувачеві самостійно вирішувати, потрібні йому ці оновлення, чи ні. Також це дозволяло значно полегшити навантаження на з'єднання з інтернетом, а це дуже важливо, особливо коли, мережа, а тепер не відрізняється швидкістю завантаження.
При виході 10 версії багато користувачів відразу ж оновилися, але тут на них чекав сюрприз. Центр оновлень і багато інших служб в Windows 10 налаштовані за замовчуванням, і людина не має права що-небудь міняти в цьому. Щасливі власники версії Pro ще могли трохи відкласти оновлення свого ПЗ, а ось для версії Home навіть це було під забороною. Якщо говорити простіше, то найновіший Windows завантажує і встановлює оновлення автоматично, навіть не питаючи власника комп'ютера. На перший погляд здається, що це навіть добре, але в реальності поновлення можуть приносити багато клопоту. Через те, що програми ще не до кінця допрацьовані, частенько після їх установки операційна система взагалі відмовляється працювати.
Насправді в Windows 10 є кілька способів, які допоможуть відключити оновлення, або хоча б перевести режим їх завантаження в ручний. При цьому способи працюють як в професійному, так і в домашній версії ОС.
Параметри оновлення через меню «Додаткові параметри»
При використанні цього варіанта можна на певний час відкласти скачування нового ПО, а також виключати автоматичні перезавантаження ПК. Варто зазначити, що цей спосіб працює тільки в версії Pro. Також через додаткові налаштування неможливо зовсім відключити завантаження програм. Якщо потрібно просто відкласти цей процес, то робимо все таким чином:
- Спочатку потрібно включити розділ «Параметри», а далі в меню «Оновлення та безпеку» вибрати розділ «Центр оновлень».
- Натисканням лівої кнопки миші відкрити «Додаткові параметри».
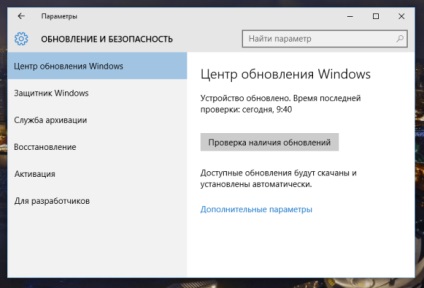
- У цьому меню слід вибрати позицію «Повідомляти про планування перезавантаження». Це дозволить відключити перезапуск техніки після кожного завантаження нових версій програм і драйверів.
- Після цього потрібно вимкнути пункт, який при оновленні ОС пропонує ще оновити інші продукти від Microsoft.
- Далі, потрібно поставити позначку біля рядка «Відкласти оновлення». При активації цього параметра ОС не буде оновлюватися протягом певного часу. Правда, це не зачіпає систему безпеки, вона і далі буде працювати і вдосконалюватися.
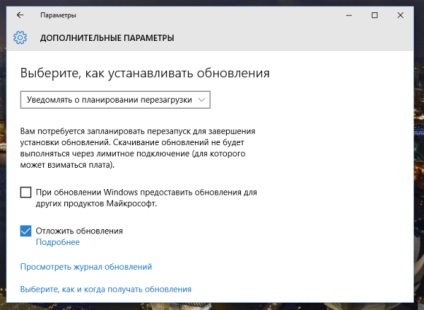
- В кінцевому етапі потрібно натиснути на рядок, яка дозволяє вибрати спосіб і час оновлень, і віртуальний важіль, який пропонує завантажувати обновки з декількох місць, перевести в режим «Вимкнути». Це буде корисно і для користувачів з повільним інтернетом, адже ця система діє за технологією P2P або торрент.
Вимкнення скачування драйверів
У меню Windows 10 можна знайти настройки, які дозволять виключити скачування і установку драйверів. Це робиться за все в 4 етапи:
- За допомогою клавіш Win + R відкривається діалогове меню.
- Далі в рядку потрібно прописати команду «rundll32 newdev.dll, DeviceInternetSettingUi» і підтвердити дію натисканням Enter, ці маніпуляції відкриють меню налаштувань установки.
- У цьому меню потрібно поставити позначку біля рядка «Ні, надати можливість вибору», а трохи нижче також залишити прапорець, де забороняється скачування і установка драйверів.
- В кінці потрібно зберегти нові настройки.
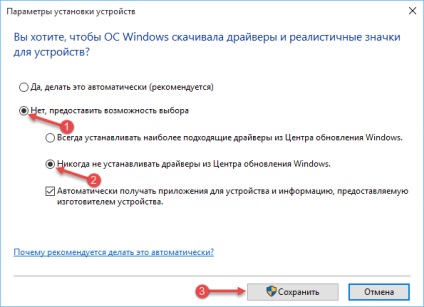
В результаті операційна система буде встановлювати драйвера тільки ті, які є в пам'яті комп'ютера, а ось центр оновлень система буде чіпати в разі, коли на комп'ютері необхідні файли не були знайдені.
Робота з утилітою Show or hide updates
Розробники ОС подбали про цю проблему, і для Windows 10 розробили спеціальну програму, яка допомагає відключити автообновление деяких драйверів або системних новинок.
- Першим етапом роботи з програмою стане її скачування, це можна зробити на сайті корпорації Microsoft.
- Включаємо утиліту і за допомогою натискання на кнопку «Далі» починаємо сканувати.
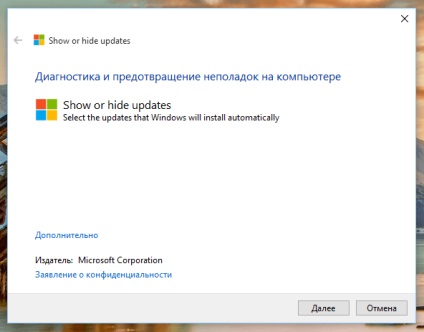
- Після цього потрібно вибрати пункт Hide updates.
- У меню, потрібно вибрати ті обновки, які, на думку користувача, йому не потрібні, і натиснути на «Далі».
Якщо після закінчення певного часу заховані апгрейди потрібно повернути до роботи, то на 3 пункті тепер вибирається рядок Show hidden updates.
Установка ліміту на Wi-Fi
Це черговий спосіб, який дозволить позбутися від настирливості операційки і відключити автоматичне завантаження оновлень. Щоб Windows 10 не страждав постійними оновленнями потрібно підключення до мережі інтернет перевести в лімітний режим:
- Спочатку заходимо в вікно «Параметри», де вибираємо розділ «Мережа та інтернет».
- Уже всередині цього розділу потрібно натиснути на «Додаткові параметри», і біля рядка про лімітному підключенні переключити важіль в положення «Вкл.».
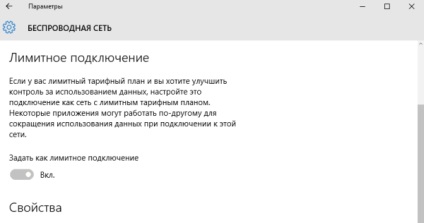
Всього два цих простих кроки дозволять відключити автоматичне скачування нових версій програм. Спосіб діє протягом того часу, коли підключення до мережі інтернет значиться як лімітне.
Робота з груповою політикою і реєстром
Власники версії Home не зможуть нічого вдіяти, а ось щасливі власники Windows 10 Pro зможуть регулювати автоматичні скачування і установку за своїм бажанням. Так, можна налаштувати систему, щоб вона повідомляла про кожному завантаженні, можна отримувати повідомлення лише про встановлення, а можна і зробити спеціальний розклад оновлень.
Правда є одне але! Так як в новій версії центр оновлень і сам з'явився в новому вигляді, то робота з реєстром або настройки в центрі ДП починають діяти не відразу. При цьому не допоможе і перезавантаження ПК або пропис спеціальних команд, додаток Update буде працювати, як і раніше. Як і раніше буде встановлено автоматичний режим.
Насправді змусити операційну систему працювати за новими формами досить просто. Це робиться натисканням на рядок «Перевірка наявності оновлень». Після цього дії операційна система відразу ж прийме нові конфігурації.
Робота з реєстром
При виборі останнього рядка користувач зможе самостійно вибрати параметри роботи центру Update. Перший рядок дозволить регулярно отримувати повідомлення про нові драйвери і програмах.
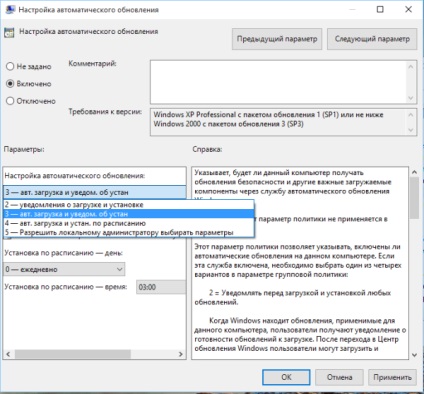
Цей метод проходить в 6 етапів:
- Спочатку прописується слово redegit в меню «Виконати».
- Далі потрібно знайти розділ «Windows» 10 версії.
- Усередині нього потрібно створити ще одну гілку і дати їй ім'я AU.
- Уже в новому підрозділі потрібно зробити параметр DWORD з назвою NOAutoUpdate і задати для нього норму 1.
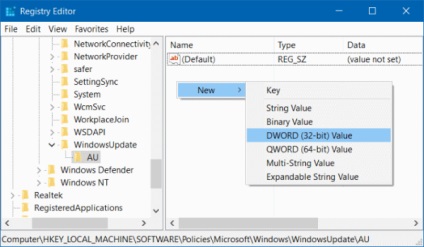
- Щоб підтвердити зміни, заходимо в меню центру і натискаємо на кнопку «Перевірка наявності оновлень».
Використання Win Update Disabler
Якщо всі попередні способи не допомогли відключити автоматичне оновлення, то можна скористатися спеціальною утилітою. Застосування Win Update Disabler є найпростішим способом вирішення проблеми.
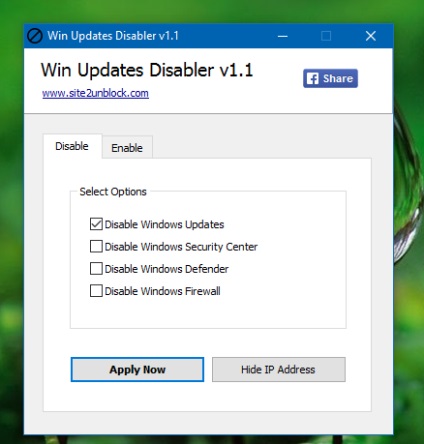
Програма мало важить і не вимагає особливих знань для роботи. Крім роботи з оновленнями, ця програма стане корисною користувачам Windows 10 можливістю відключати брандмауер, Defender і центр безпеки.