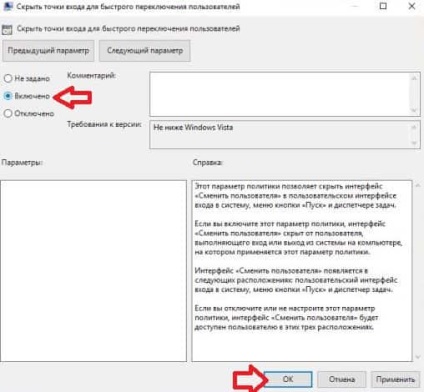На екрані входу в систему зліва внизу ви можете вибрати будь-якого користувача з існуючих для входу в систему, також в Windows 10 зайшовши в меню "Пуск" ви можете вибрати іншого користувача і увійти під ним в систему. У сьогоднішній статті розглянемо як відключити швидке переключення користувачів в Windows 10.
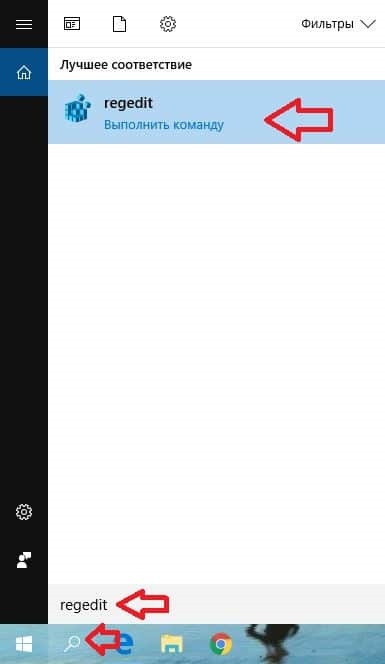
2. У лівій колонці перейдіть по шляху Комп'ютер \ HKEY_LOCAL_MACHINE \ SOFTWARE \ Microsoft \ Windows \ CurrentVersion \ Policies \ System.
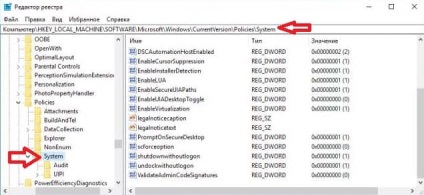
3. Клацніть правою кнопкою миші на розділ System => виберіть "Створити" => Параметр DWORD (32 біти). Назвіть параметр HideFastUserSwitching і натисніть клавішу Enter.
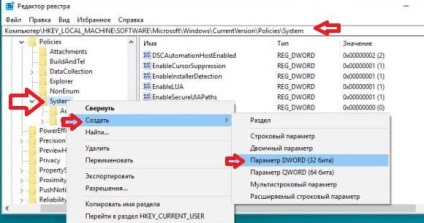
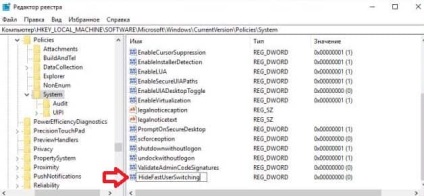
4. Відкрийте параметр HideFastUserSwitching, в поле "Значення" напишіть 1 і натисніть "ОК".
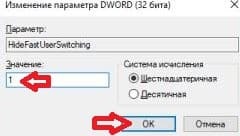
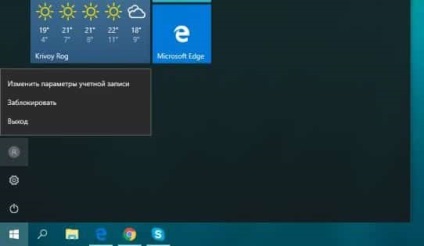
Щоб його повернути назад - значення параметра HideFastUserSwitching потрібно змінити на 0.
Відключити меню швидке переключення користувачів в групових політиках.
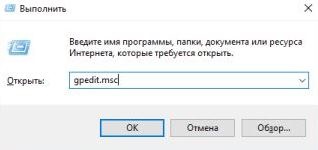
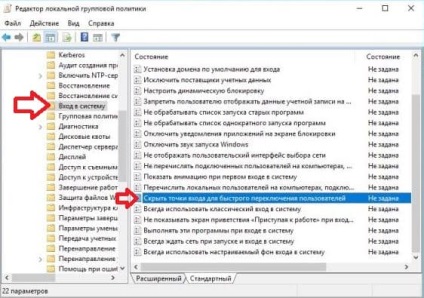
3. Поставте крапку в поле "Включено" та натисніть "ОК".