У деяких ситуаціях буває необхідно відключити тачпад (touchpad; сенсорну панель) на ноутбуці, але як саме це зробити? Існують різні способи, починаючи від заводських, закінчуючи спеціальними програмами. Працюють вони незалежно від моделі ноутбука, але можуть відрізнятися і вимагати різних дії з боку користувача.
Як відключити тачпад на ноутбуці?
Дуже багато ноутбуки (вірніше, переважна їх кількість) обладнані кнопками, які наділені додатковими функціями. Основне їх призначення - маніпуляції з тачпадом. Цими клавішами є:
- Fn;
- клавіша, що має спеціальний значок взаємодії з тачпадом (найчастіше це невеликий символ перекреслені екрану / тачпада).
У більшості випадків достатньо натиснути ці кнопки разом в будь-якій послідовності і сенсорна панель відключиться (або навпаки).

Якщо натискання даних клавіш не допомагає і ноутбук ніяк не реагує, значить відсутні необхідні драйвера або інше програмне забезпечення.
Велика частина ноутбуків обладнана тачпадом Synaptics з відповідним набором драйверів. Якщо це відноситься до конкретного ноутбука, то:
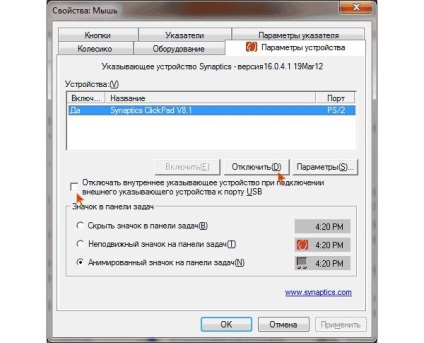
На цій вкладці можна:
- призначити автоматичне вимикання тачпада при розпізнаванні USB-миші;
- вимкнути тачпад в списку пристроїв.
Відключення сенсорної панелі через диспетчер пристроїв
Якщо з яких-небудь причин попередній спосіб не працює, а установка драйверів або утиліт - не варіант, то можна вимкнути тачпад за допомогою диспетчера пристроїв Windows.
Щоб його відкрити, використовуються найрізноманітніші способи, але абсолютно у всіх випадках допомагає комбінація R + Windows (відкриється вікно «Виконати»), де необхідно вставити команду «devmgmt.msc» без лапок, після чого натиснути клавішу Enter або кнопку в віконці «Ок »так, як показано на фото нижче.
У Windows 10 досить натиснути правою кнопкою миші на панелі «Пуск» і вибрати пункт «Диспетчер пристроїв». Але цей спосіб не працює в попередніх версіях Windows.
Необхідна пристрій зазвичай знаходиться в гілках:
- пристрою HID;
- миші та інші вказівні пристрої.
Для виключення пристрою досить натиснути правою кнопкою миші по назві, після чого вибрати пункт «Відключити».
Сам тачпад в диспетчері пристроїв може називатися дуже по-різному. Якщо немає можливості дізнатися, який пристрій зі списку точно є тачпадом, можна поекспериментувати і вимикати пристрої «методом тику». Ніяких серйозних наслідків це не спричинить, тому що якщо буде відключено невірне пристрій, його можна заново включити таким же способом.
Причому навіть якщо випадково відключити дисплей / монітор або будь-яке інше пристрій, то включити їх заново можна, просто перезагрузив ноутбук. Якщо помилково була відключена робоча миша, досить лише повторно під'єднати штекер, щоб вона знову розпізнати системою.
Відключення тачпада на ноутбуках різних моделей
Далі будуть представлені докладні описи із зазначенням необхідних кнопок відключення сенсорної панелі для всіх найбільш популярних марок ноутбуків.
Слід пам'ятати, що для відключення або включення тачпада потрібно використовувати комбінації вищевказаних клавіш з кнопкою Fn. Наприклад, Fn + 1. Це стосується всіх ноутбуків.
- ASUS. Для відключення тачпада на таких ноутбуках зазвичай використовуються клавіші F7 або F
- HP. На деяких ноутбуках цього виробника просто немає клавіші для відключення тачпада. У таких випадках можна спробувати двічі торкнутися лівого верхнього кута сенсорної панелі, так як показано на фото. Цей спосіб працює на багатьох нових моделях ноутбуків HP.

Якщо і це не допомагає, можна спробувати деякий час утримувати палець в лівому верхньому кутку тачпада (близько 5 секунд). На деяких ноутбуках тачпад вимикається саме таким способом.
- Lenovo. Для відключення тачпада на ноутбуках Lenovo стандартно використовуються клавіші F5 або F
- Acer. Для ноутбуків Acer найхарактернішою клавішею для відключення сенсорної панелі є клавіша F
- SonyVaio. При наявності стандартних офіційних програм від Sony з'являється можливість взаємодіяти (налаштовувати і відключати) з тачпадом допомогою VaioControlCenter (розташовується в розділі «Клавіатура і миша»). Що стосується гарячих клавіш, вони є не на всіх моделях ноутбуків цього виробника, але навіть при їх наявності ці комбінації будуть працювати тільки при встановлені офіційні драйвери і утиліти. Для Vaio такий утилітою може бути, наприклад, SonyNotebookUtilities.
- Samsung. Для ноутбуків цього виробника вистачає кнопки F5 (в комбінації з клавішею Fn, само собою). Але, як і в попередньому випадку, повинні бути встановлені всі офіційні драйвера і відповідне ПО.
- Toshiba. Для ноутбуків Toshiba стандартної для відключення сенсорної панелі є клавіша F Також в переважній кількості ноутбуків цього виробника використовується тачпад Synaptics, а значить, є можливість маніпуляцій з ним за допомогою офіційної програми.
Варто пам'ятати, що навіть «гарячі» клавіші для відключення тачпада не завжди працюють без наявності потрібного ПО або драйверів. Відключення пристроїв через диспетчер задач допоможе, але щоб мати можливість відключати тачпад через «гарячі» клавіші потрібно обов'язково скачати з офіційних сайтів набори драйверів для моделі конкретного ноутбука.