Дуже часто ми забуваємо, що наш комп'ютер не вічний, і вивести його з ладу може будь-яка дрібниця. Інформація, яка зберігається на жорстких дисках є дуже вразливою. Іноді через незначну збою, випадкового вірусу або будь-яких необдуманих дій користувача, може піти реально важлива інформація. Видаляючи інформацію, ваш комп'ютер не стирає її з диска, а просто дає команду записувати нову інформацію на це місце, і вважати це місце вільним тільки умовно.
Тому, як тільки у вас пропали дані, без яких ваше подальше існування в цьому світі вам здається нікчемним, або ви їх «випадково» видалили, перестаньте записувати наступну інформацію, яка ляже «зверху» віддалених даних. Чим менше ви будете звертатися до жорсткого диска, тим у вас буде більше шансів відновити максимальну кількість даних. Саме з цієї причини не потрібно встановлювати програму для відновлення даних, про яку піде мова далі, на жорсткий диск! Зробіть будь-яким можливим способом, щоб звернення до того диску, який потрібно відновити, йшло від іншого диска.

Дії, необхідні перед відновленням даних
Складніше ситуація, при якій пропадає інформація з жорсткого диска. Не тільки механічна поломка може бути причиною втрати інформації, проблема може полягати і в програмному збої. У таких випадках можна спробувати відновити дані за допомогою спеціальних програм.
У Мережі можна знайти безліч різноманітних програм для відновлення даних з карт пам'яті, або з жорстких дисків. Але якщо навіть ви вирішили купити платну програму, це не дає вам абсолютно ніяких гарантій того, що вся інформація буде відновлена.
Якщо ви не впевнені в своїх силах, то відразу після втрати даних вимикайте комп'ютер, і несіть його в сервіс, до справжніх професіоналів. Тоді ваші дані на 95% будуть врятовані, але з вас візьмуть певну суму, про яку найкраще запитати до ремонту. Якщо попросять занадто багато, то читаємо статтю далі!
Відновлення інформації за допомогою програми R-Studio
Для початку важлива інформація: не слід відновлювати файли на той же самий розділ вашого жорсткого диска, з якого вони пропали.
Для початку качаємо програму на офіційному сайті. або тут. Запускаємо утиліту, вона має цілком зрозумілий інтерфейс, правда на англійській мові. У лівій частині головного вікна програми - «Device View» нам буде видно все ті накопичувачі, які є в нашій системі, а в правому вікні ми зможемо побачити всю інформацію про те накопичувачі, який захочемо відновити.
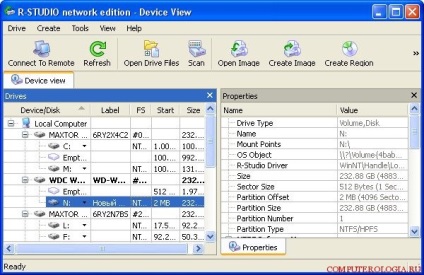
Тепер потрібно вибрати диск для відновлення (N), натиснути на жовту папку зверху, під назвою «Open Drive Files».
Там можуть бути зовсім незрозумілі карлючки замість назв. Не звертаючи на все це уваги просто ставимо всюди галочки і сміливо тиснемо на папку (зверху), яка називається «Recover».
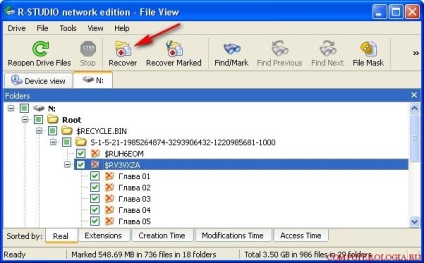
Далі нам потрібно вибрати місце, куди відновлювати файли. За замовчуванням це буде папка в Моїх документах. Нічого не змінюємо, натискаємо на ОК.
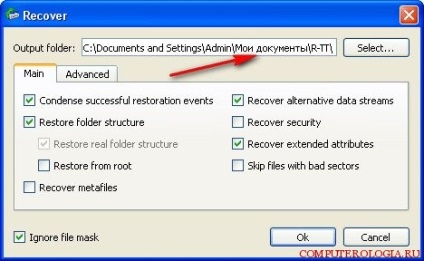
Очікуємо закінчення процесу ...
Тепер може виникнути вікно, в якому нам запропонують прибрати з очей геть атрибут «Прихований» з будь-якого файлу. Нам потрібно погодитися і поставити відповідну галочку. Тиснемо «Продовжити».

І після того, як процес закінчиться, сміливо заходимо в «Мої документи", в ній буде папка, яку створила програма R-Studio під назвою R-TT. Ось в ній і лежить все те, що змогло відновитися.
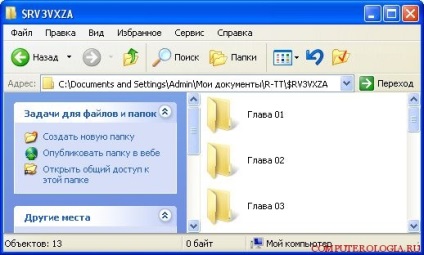
А тепер давайте розглянемо ще один варіант вже повного відновлення всіх втрачених файлів. Для цього будемо використовувати функцію сканування всього диска. А називається вона «Scan«.
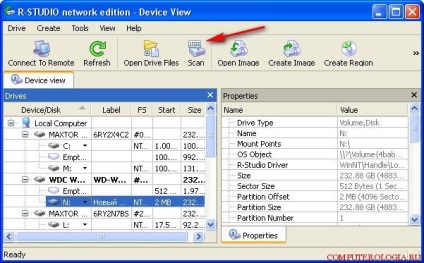
У вікні потрібно поставити галочку на Пошуку всіх відомих розширень файлів, і слідом за цим - «Детальне сканування«, і вже після цього - Scan.
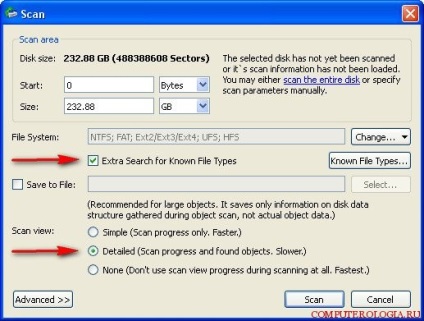
Використання цієї функції забере у нас багато часу, але результат того вартий. У правому вікні програми ми можемо побачити як відбувається сканування і скільки на даний момент вже просканувати.
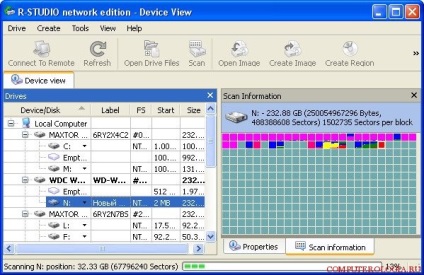
Все ще чекаємо закінчення. Процес неймовірно довгий, тому потрібно терпіння.
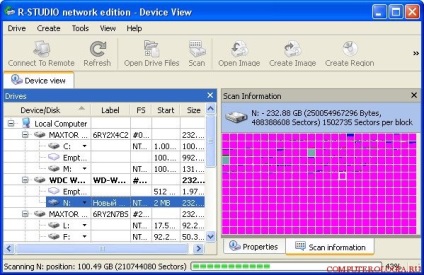
Скажу чесно, моє терпіння скінчилося десь на половині процесу. За часом це зайняло майже годину, і довелося зупинити процес, натиснувши на кнопку «Стоп».
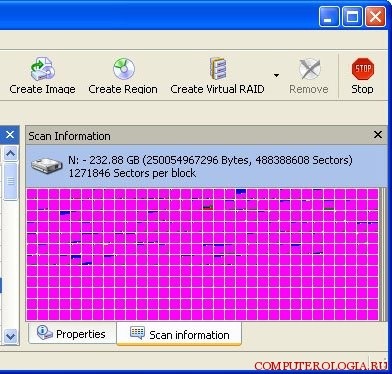
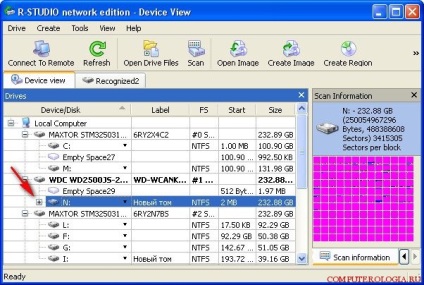
У наступному вікні програми ми зможемо побачити все файлові системи, які програма розпізнала. А отже, і всі ті дані, які ще можна повернути. Recognized0, 1 і 2 зеленого кольору - це ті файли, які відновляться на 100%.
Напис Extra Found Files в жовтому або червоному кольорі - це та інформація, яку утиліта не змогла розпізнати і зрозуміти, до якої файлової системи вона належить.
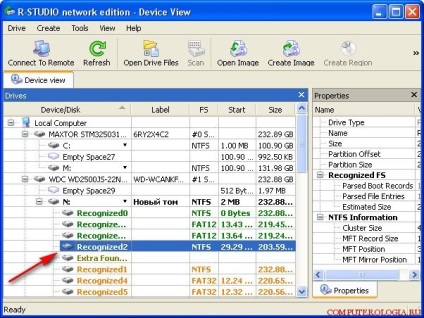
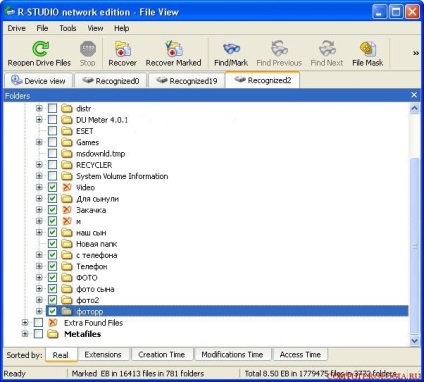
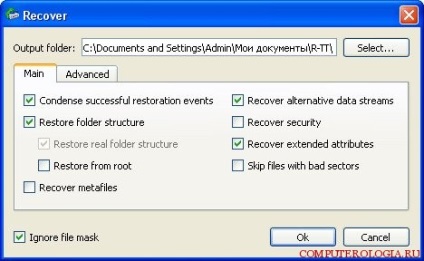
Слідом з'явиться знайоме вікно, в якому знову запропонують прибрати прихований атрибут у деяких файлів, які будуть відновлюватися, а також програма пропонує пропустити, або замінити файли Thumbs. Ми їх сміливо пропускаємо і натискаємо на Skip.
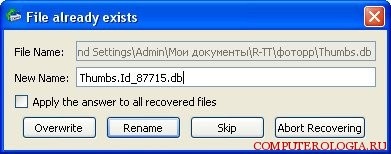
Ну і на завершення хочу сказати, що все те, що ми з вами зараз зробили - це лише маленька частина від усього арсеналу функцій програми. Ця прога з успіхом застосовується для того, щоб відновити масиви RAID. а також можна знайти за допомогою неї будь-яку потрібну інформацію всередині локальної мережі. Ще в утиліті є така функція, в якій можна знайти видалені дані з різноманітних атрибутів і по масці, а також можете створити навіть образ падаючого гвинта! Головне - не робити необдуманих вчинків.