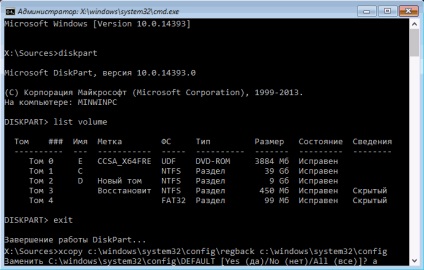
Якщо з якої-небудь провину в ОС Windows 10 виникають проблеми з файлами реєстру або записами в реєстрі, у системи їсти простий і зазвичай працює спосіб зробити відновлення реєстру з грунтуються автоматично резервної копії.
У цій статті докладно про відновлення реєстру з резервної знімки в системі Windows 10, а також про інші способи вирішення проблем з файлами реєстру, якщо звичайний варіант не працює.
Як відновити реєстр Windows 10 з резервної знімки
У Windows 10 резервна копія реєстру зберігається системою автоматично в папці C: Windows System32 config RegBack
Самі файли реєстру розташовуються в C: Windows System32 config (файли DEFAULT, SAM, SOFTWARE, SECURITYі SYSTEM).
Тому, щоб відновити реєстр, потрібно просто скопіювати з папки RegBack файли в папку System32 Config.
Це можна зробити і звичайними засобами системи, якщо вона запускається, однак найчастіше це не так, і доводиться вживати інші шляхи: копіювати файли за допомогою командного рядка в оточення відновлення ОС Windows 10 або завантаживши дистрибутив з системою.
Далі припустимо, що Windows 10 не завантажується і необхідно виконати наступні кроки для відновлення реєстру.
1. Якщо вийде догодити на блокувальний екран, то на ньому необхідно натиснути на кнопку харчування, яка представлена справа внизу, а потім, утримуючи Shift, натискаємо «Перезавантаження». Відбудеться завантаження оточення відновлення, потім потрібно натиснути «Пошук і усунення несправностей» -> «Додаткові параметри» -> «Командний рядок».
2. При недоступному екрані блокування або відсутності пароля облікового запису, то можна завантажити з завантажувального диска або флешки Windows 10 і на першому установчому екрані необхідно натиснути клавіші Shift + F10 (на деяких ноутбуках Shift + Fn + F10), здасться командний рядок.
3. У розділі відновлення (або командному рядку) буква системного диска може виділятися від C. Щоб дізнатися букву диска, яка призначена системному розділу, необхідно по порядку ввести команди diskpart, далі - list volume, і exit (підсумок другої команди містить букву системного розділу ). Потім, для відновлення реєстру випливає використовувати наступну команду.
Після завершення виконання команди, всі файли реєстру заміняться резервними знімками: можна закрити вікно командного рядка і перезавантажити ПК для перевірки відновлення працездатності Windows 10.
Додаткові способи відновлення реєстру
Якщо вищеописаний варіант не працює, а якесь стороннє ПО для створення резервних знімок не використовувалося, то з можливих способів залишаються тільки:
- Використання контрольних точок відновлення Windows 10 (однак за замовчуванням вони часто відключені).
- Скидання до початкового стану ОС Windows 10 (вводячи зі збереженням даних).
Крім усього іншого, на майбутнє можна створити свою резервну знімку реєстру. Це можна зробити виконавши наступні нескладні кроки:
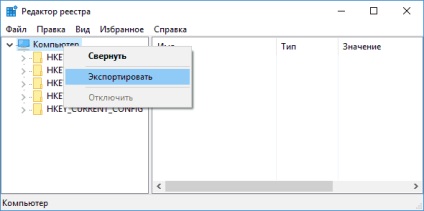
3. Вказуємо місце збереження файлу.
4. Збережений файл, який має розширення .reg і є резервною копією реєстру. Для внесення даних з нього в реєстр (об'єднання з поточним вмістом), необхідно просто по ньому клікнути подвійним кліком (на жаль, швидше за все, частина інформації не зможе бути внесена). Але, більш ефективним і розсудливим варіантом, напевно, є включення створення контрольних точок відновлення Windows 10, в тому числі годуючих і працюючу версію реєстру.