
Практично кожен другий користувач стикався з такою ситуацією, коли важливий файл ПК губився. І тут найчастіше вина лежить саме на самому користувача, якої не подбав про фото. Наприклад, забув зробити резервну копію, відформатував диск, чи не подбавши про важливі документи на комп'ютері. Таких прикладів можна навести безліч.
Варіанти, завдяки яким файл можливо було б повернути, є, і сьогодні ми вам розповімо, як з жорсткого диска «дістати» віддалений матеріал.
Відразу хочу відзначити, коли відбувається видалення файлу, то ділянку диска, на якому якраз таки був файл, не зникає, а просто звільняється. Пізніше на цю ділянку записується новий файл. Я це говорю з тієї причини, що поки на ту ділянку, на якому був потрібний нам матеріал, не був заповнений новим файлом, ми можемо спробувати повернутися необхідну нам інформацію. Так що перше, що потрібно зробити користувачеві, це припинити працювати з носієм, де були розміщені потрібні нам файли.
Також ні в якому разі не можна носій форматувати, перевіряти його на помилки і здійснювати інші подібні операції, які Windows буквально нав'язує вам. Якщо носій відформатований, про віддалених даних можна буде забути.
Також не потрібно відновлювати віддалений файл на носій, з якого цей файл раніше був видалений. Припустимо, якщо якимось чином ми видалили файл з жорстокого диска, то обов'язково відновлюйте його на флешку.
Отже, ми не знайшли потрібний нам файл, що далі робити?
1) В першу чергу. Потрібно зазирнути в кошик. Якщо ви кошика не очищали, то з імовірністю 100% ви знайдете там свій файл. Кошик - це так звана наша страховка від операційної системи.
2) На той диск, з якого був вилучений файл, нічого не пишіть, не копіюйте і так далі. Взагалі перестаньте з ним працювати.
3) Припустимо, потрібний нам документ пропав на системному диску з ОС. У такому випадку без флеш-карти або іншого жорсткого диска не обійтися. Є ще один варіант - знімаєте жорсткий диск, з якого був вилучений матеріал, і ставите його в інший комп'ютер, після чого починаємо працювати з утилітою для відновлення видалених матеріалів.
4) У деяких випадках навіть не потрібно особисто створювати постійно резервні копії, тому що багато програм самостійно їх створюють. Наприклад, з документами Word завжди така ситуація.
Тепер розберемо детально процес відновлення видаленого матеріалу:
Припустимо, у нас пропала фотографія, яка була на найпростішої флешці. Причому видалив файли особисто я, кілька папок, вважаючи, що вони будуть не потрібні. Для початку нам потрібно буде підключити цю флешку до комп'ютера. Тут вже неважливо, працюєте ви з ноутбуком або звичайним ПК. Підключаємо флеш-карту, природно, безпосередньо, без фотоапарата.

- Перша програма, з якою ми будемо працювати, називається Recuva. Вона поширюється безкоштовно. Переваги застосування полягають в її простоті - інтерфейс зрозумілий, тому працювати з утилітою вкрай зручно. Офіційний сайт для скачування.
Після того, як утиліта відкрилася, нам потрібно вибрати, що за файли ми збираємося відновити. Тут вибирайте саме «All Files». Таким чином, у нас буде інформація про кожного віддаленому файлі на флеш-карті (в нашому випадку).

Тепер вибираємо як раз таки флеш-карту, яка буде відсканована. Не помиліться у вказівці «букви» флешки.
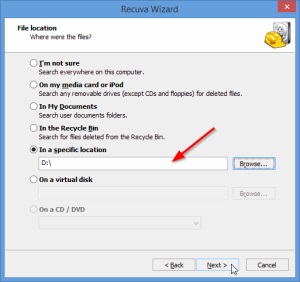
Далі програма запитує у нас, чи почати пошук, ми підтверджуємо цей процес. Флеш-карта з фотографіями була відсканована буквально за одну хвилину. Але якщо ви збираєтеся сканувати досить об'ємний носій, то програма проведе сканування за кілька більший час.
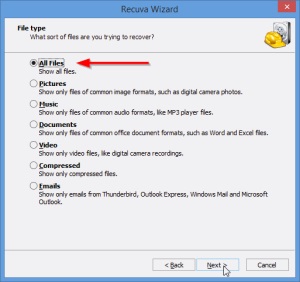
Тепер нами відкривається список всіх файлів. Ми вибираємо кожен файл, який нам потрібно відновити, а після того як вибрали, натискаємо по напису «Recover».
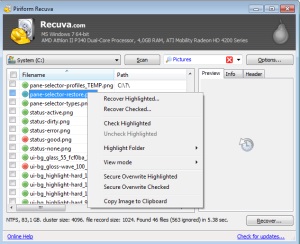
Таким чином, буквально за кілька хвилин мені вдалося відновити з флеш-карти все потрібні папки з фотографіями.

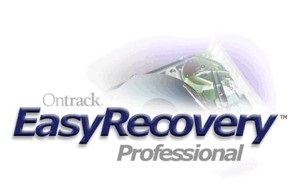
Але є один недолік програми - вона платна.
Отже, відкрили програму, відразу ж починає свою роботу майстер покрокового відновлення. Визначаємося з носієм (я працюю знову з флеш-картою), далі вказуємо букву носія.
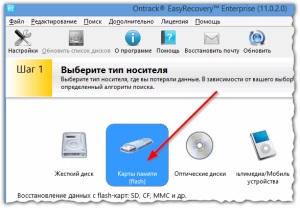
Уважно ознайомтеся з наступними діями:
В першу чергу, вибираємо той пункт, який нам необхідний. У нашій ситуації треба вибрати відновлення видалених матеріалів Тут також можна і діагностику носія провести, і відновити файли після форматування. Загалом, дій багато.
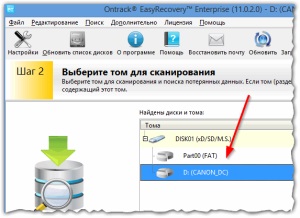
Далі вибираємо файлову систему, в нашому випадку, флеш-карти. Але робити зазвичай не потрібно, тому що утиліта самостійно її визначає.
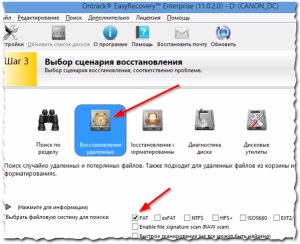
Після цього починається сканування і відображення списку віддалених файлів. Зверніть увагу на те, що зараз мені вдалося відновити деякі фотографії в повному обсязі. Але це мінус програми, а плюс. Навіть якісь уривки фото їй вдається відсканувати, а для фотографа навіть шматок знімка може бути вкрай корисний. У випадку з Recuva сканування було не на такому високому рівні.
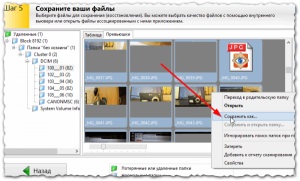
Ну, і залишається тільки вибрати всі файли, які хочемо відновити, далі натискаємо праву кнопку миші і зберігаємо матеріали на будь-який носій, тільки не на флешку.

Ще кілька корисних порад:
1) Як тільки ви зрозуміли, що потрібного файлу немає, відразу ж приступайте до його відновленню.
2) Не варто копіювати ніяких матеріалів на той носій, на якій був потрібний вам файл. У тому випадку, коли були видалені матеріали з системного диска з операційної системи, потрібно буде працювати з завантажувального флеш-картою, або з диском. Далі можна вже приступати до сканування і «повернення» файлів.
4) Не варто бути впевненим в тому, що потрібні вам файли ніколи нікуди не подінуться. Завжди робіть резервні копії один раз в певний період часу. В такому випадку вам не доведеться возитися з відновленням файлів.
Раджу подивитись:
Recuva і Ontrack - відмінні конячки, коли потрібно швидко знайти і відновити якийсь конкретний файл, але як щодо серйозних хлопців - з відновленням структури папок? Багато відновлюють папки рандомно і під жахливими назвами - так в підсумку ідеал я і не знайшов ...