
По-друге, починаємо готуватися до реанімації пристрою. Для цього нам знадобиться комп'ютер.
Нам знадобляться драйвери ADB, але з початку треба в Віндовс вимкнути перевірку цифрового підпису. Це робиться так:
Відкриваємо командний рядок (cmd.exe)
У ньому виконуємо команду gpedit.msc
Перший спосіб:
Відкриваємо меню «Пуск», в рядку пошуку пишемо: cmd.exe правою кнопкою на нього і натискаємо «запустити від імені адміністратора».
Відкриється командний рядок, вводимо по черзі 2 команди: bcdedit.exe / set loadoptions DDISABLE_INTEGRITY_CHECKS bcdedit.exe / set TESTSIGNING ON
Далі перезавантажуємо комп'ютер, якщо все вийшло, то в нижньому куті робочого столу Ви побачите напис про тестовий режим.
Щоб потім повернути все на місце, знову відкриваєте так само консоль і вводите bcdedit.exe / set TESTSIGNING OFF і перезавантажуетесь. Напис зникне.
Другий спосіб: При включенні комп'ютера, після етапу завантаження BIOS, часто натискаємо «F8». З'явиться меню «Додаткові варіанти завантаження». Вибираємо «Відключення обов'язкової підпису драйверів». F8 спрацьовує не завжди з першого разу, тому якщо не вийшло, можна або повторити 2-3 рази, або вдатися до альтернативного способу.
Для того, щоб відключити перевірку цифрового підпису на Windows 8, необхідно завантажитися в меню вибору параметрів завантаження системи. Для цього натискаємо клавіші Win + I і, затискаючи клавішу Shift, вибираємо «Відключення» - gt; «Перезавантаження».
При виключенні комп'ютера з'явиться сторінка параметрів виключення, необхідно вибрати «Діагностика». На наступній сторінці вибираємо «Додаткові параметри». Далі йдемо в «Параметри завантаження» (Налаштування опцій завантаження Windows). Просто тиснемо «Календар» і чекаємо, коли система завантажиться до наступного кроку.
Після перезапуску ми опинимося на сторінці вибору параметра завантаження системи. Тобто система завантажитися в тому режимі, який ми виберемо на цій сторінці. У нашому випадку необхідно завантаження в режимі «Відключити обов'язкову перевірку підпису драйверів», тому тиснемо клавішу F7. Після натискання клавіші F7, система завантажиться в режимі, який дозволить встановити будь-який драйвер без цифрового підпису. Але пам'ятайте: дані драйвера ви встановлюєте на свій страх і ризик.
Затискаємо кнопку «Shift» і натискаємо «Пуск» - gt; «Виключення» - gt; «Перезавантаження». Після перезавантаження з'явиться вікно «Вибір дії».
Вибираємо «Пошук і усунення несправностей» - gt; "Додаткові параметри" - gt; «Параметри завантаження» - gt; «Календар». Після перезавантаження ми побачимо вікно «Параметри перезавантаження» натискаємо «F7» і чекаємо коли вінда перезавантажиться.
Але взагалі драйвери можуть встановитися нормально без проблем, тому спробуйте спочатку їх встановити, а потім вдаватися до дій, описаних вище.
Драйвери можна завантажити ТУТ. або далі в тексті за посиланням.
Далі робимо наступне:
1. Завантажуємо драйвери і встановлюємо.
2. На диску С в корені треба зробити папку. Нехай вона називається fastboot.
3. Завантажуємо цей архів і розпаковуємо його в папку fastboot. Виймайте уважно, щоб не було вкладених папок типу fastboot / fastboot.
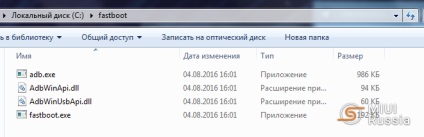
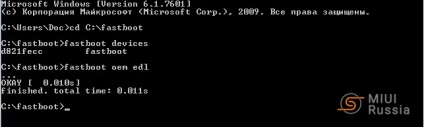
9. Бачимо нове виявлений пристрій в COM-портах (для пристроїв Redmi може відображатися MTK в залежності від процесора).
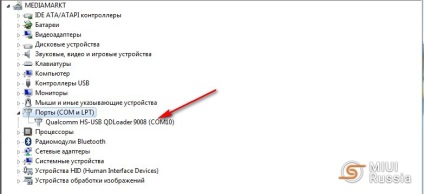
12. Створюємо на диску С папку, нехай вона буде називатися 123.
13. Розпаковуємо в неї архів з прошивкою. Щоб коректно розпакувати tgz архів, потрібно скористатися програмою 7zip або іншим, що підтримує такі архіви.
Ось так буде виглядати вміст папки 123.
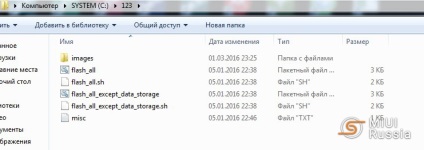
14. Запускаємо Mi Flash, натискаємо Refresh. Ви повинні в списку пристроїв побачити якийсь запис. Це і є пристрій.
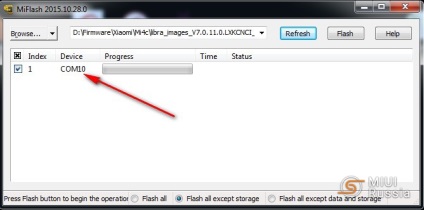
15. Вказуємо шлях до нашої прошивки натискаємо Browse і вибираємо C: \ 123.
Внизу бачимо 3 галочки:
Встановлюємо TWRP рекавери
1. На диску С: / створюємо папку TWRP.
2. Завантажуємо і встановлюємо програму Xiaomi-TWRP-Flasher. (Тільки для Windows x64).
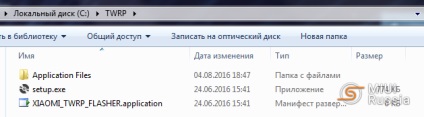
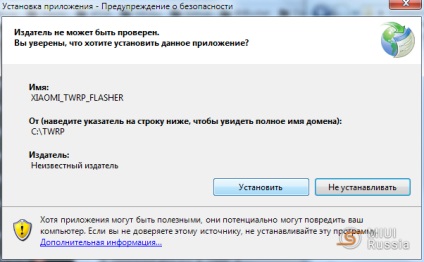
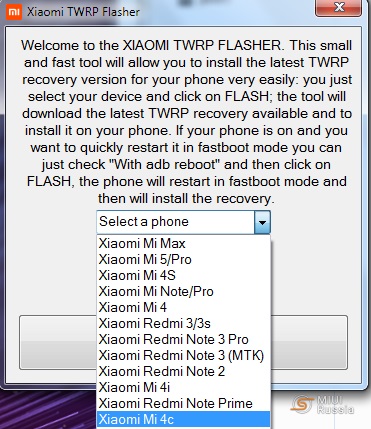
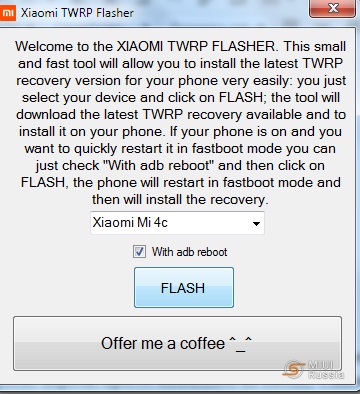
7. Якщо TWRP запросить пароль, просто натискаємо на кнопку Cancel зліва внизу. (Якщо у вас TWRP 3.0.0 і вище - знизу праворуч вибираємо російську мову. Якщо TWRP 2.8.0 - мова буде англійська).
8. Готово. Тепер у вас встановлений TWRP Recovery, необхідне для установки локалізованих прошивок.
Увага: Якщо на Mi4c не встановлюється прошивка 6.1.7 через Mi Flash, то качаємо з офіційного сайту http: //en.miui. com / a-234.html останню версію MIUI (Xiaomi Mi 4c Latest China Developer Version Fastboot File Download), встановлюємо її через Mi Flash за інструкцією вище. Далі щоб встановити локалізовану прошивку, нам потрібно в даному випадку пройти процес розблокування бутлоадер і раз і назавжди позбутися від проблем з оновленнями.
Дякую за поради нашим партнерам MIUI.SU. Картинки теж їх.