Головна> Уроки> Як відокремити зображення моделі від зеленого екрану в режимі Lab
Якщо ви знімаєте модель в студії для подальшої обробки в Photoshop, то ви можете використовувати сірий або зелений фон. Раніше я витрачав багато часу на створення масок для відділення зображення моделі від фону, але недавно я натрапив на цікавий і простий прийом від ретушером Дейва Кросу, який допоміг мені зробити процес відділення моделі від фону більш простим і швидким. Про нього я і розповім. Отже, приступимо.
відкриваємо зображення
Відкрийте зображення в одному документі, розмістивши їх на різних шарах.
Для цього уроку я взяв дві фотографії - одне із зображенням цегляної стіни, і друге із зображенням дівчини, слухає музику.
Фотографія стіни була чорно-білою, але фінальне зображення буде в відтінках сірого, так що це не є проблемою. Якби я збирався створити кольоровий колаж, я б вибрав фон, трохи більш насичений квітами.
створюємо маску
У відкритому документі сховайте шар з фоном, натиснувши на іконку очі поруч з ним:
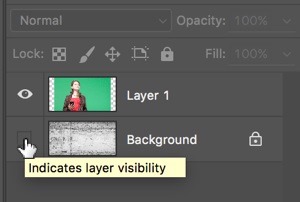
Потім в головному меню виберіть Image> Mode> LAB color (Зображення> Режим> Lab):
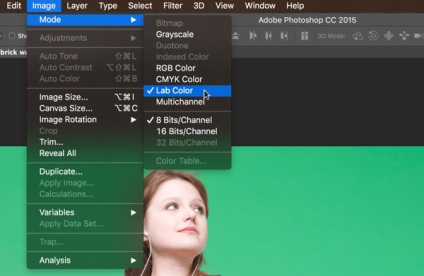
У цьому колірному просторі вам може бути не зовсім комфортно, але ми не будемо затримуватися в ньому надовго. Оскільки у вашому документі більше одного шару, то Photoshop запропонує вам об'єднати наявні шари. Вам потрібно вибрати варіант «Не об'єднувати» і зберегти обидва шару.
Тепер в панелі каналів нам доступні 4 канали: Lab, a, b і яскравість. Все, що ми повинні зробити на цьому етапі - це створити копію каналу «a». Для цього клікніть по ньому правою кнопкою миші і виберіть команду Duplicate Channel (Створити дублікат каналу):
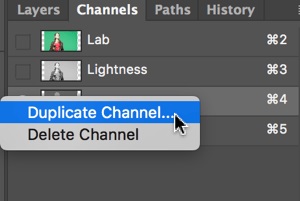
і перейменуйте його в «Mask»:
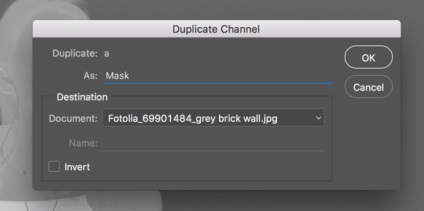
Звичайно, створити копію каналу ви можете і просто перетягнувши відповідний канал на кнопку New Channel (Новий канал), розташовану під списком каналів, але вищевказаний спосіб дозволяє відразу ж поставити новому каналу ім'я, а це хороша звичка для систематизації каналів, з якими ви працюєте.
Повертаємося в режим RGB
Отже, з LAB ми закінчили. Тепер повертаємося в меню і вибираємо: Image> Mode> RGB Color (Зображення> Режим> RGB):
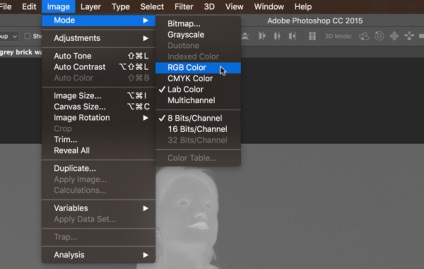
Знову ж, відмовляємося від об'єднання шарів.
Тепер ми знову опинилися на знайомій території з червоним, зеленим і синім каналом, до яких додався ще один канал з нашої маскою.
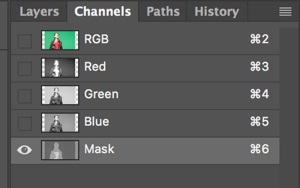
Робимо світла світліше, а тіні темніше
Тепер у нас є прекрасна відправна точка для створення маски, але вона має потребу в невеликій доробці.
Виберіть канал Mask, і натисніть комбінацію клавіш Shift + Backspace, що викликають діалогове вікно Fill (Заповнити). У розділі Contents (Вміст) виберіть білий колір, а в розділі Blending (Накладення) - Overlay (Перекриття) з інтенсивністю 100%:
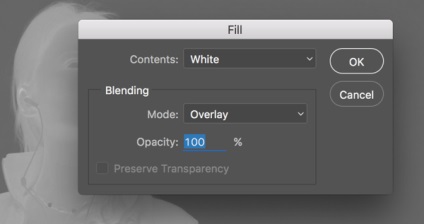
І натисніть кнопку ОК
Як бачите, вже на цьому етапі ми отримали досить непогану маску!
Знову натисніть комбінацію клавіш Shift + Backspace і відкрийте діалогове вікно Fill (Заповнити). На цей раз в якості вмісту виберіть чорний колір, а режим і інтенсивність накладення залиште такими ж, як і в попередньому кроці - Overlay (Перекриття) і 100%:
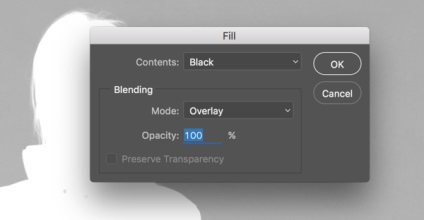
Повторіть попередній крок з чорним кольором ще один або два рази, щоб отримати якісну чорно-білу маску.
вибираємо маску
Тепер помістіть курсор миші на мініатюру каналу з маскою натисніть клавішу Cmd (Mac) або Ctrl (PC). При цьому курсор змінить вигляд на палець з пунктирним квадратом, що свідчить про те, що ви збираєтеся вибрати пікселі на цьому каналі:
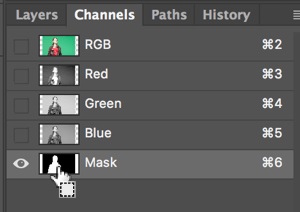
Не відпускаючи клавішу Cmd (Mac) або Ctrl (PC), клікніть на іконці каналу, щоб завантажити виділення.
додаємо маску
Щоб застосувати виділення до зображення, спочатку виберіть канал RGB, щоб зробити шар RGB активним:
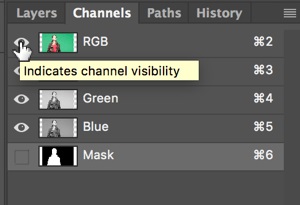
При цьому канал з маскою повинен стати неактивний, якщо це не так - деактивуйте його вручну.
Поверніться до панелі шарів і, вибравши шар із зображенням моделі, клікніть на кнопку Layer Mask (Додати шар-маску) в нижній частині панелі шарів:
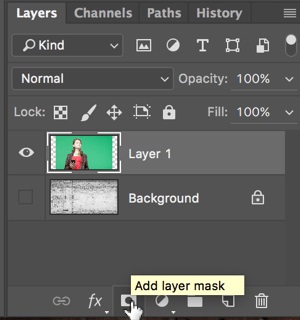
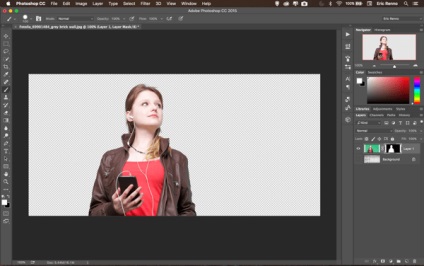
Включення видимості фонового шару демонструє нам, наскільки добре цей спосіб працює для відділення моделі від зеленого фону, але нам ще є над чим попрацювати.
Як бачите, на волоссі помітні рефлекси від зеленого екрану, позбутися від них нам допоможе інструмент Mask Edge:

Щоб отримати доступ до інструмента Mask Edge / Refine Edge відкрийте панель Properties:
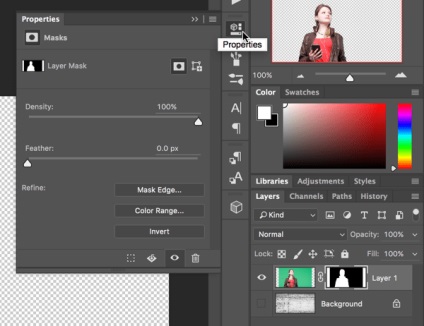
І натисніть кнопку Mask Edge (Залежно від версії Photoshop ця функція може бути доступна у вкладці Маски> Уточнити> Край маски). Переміщаючи повзунки в діалоговому вікні, ви зможете домогтися зменшення або повного зникнення зелених рефлексів в волоссі моделі:
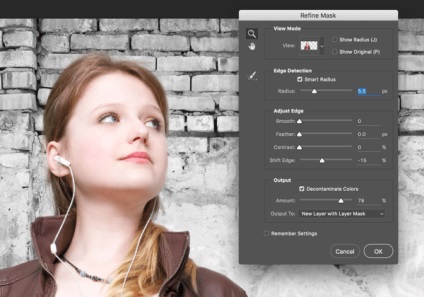
Як бачите, в вирізанні зображення моделі за допомогою Lab немає нічого складного.
завершення
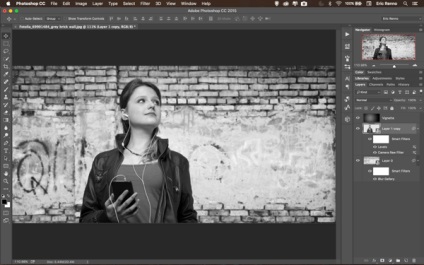
Нарешті, я додав сірий шар з прозорістю 50% і режимом накладення Перекриття (Overlay), а також майже прозорий чорний радіальний градієнт для створення віньєтки.