Вітаю вас дорогі читачі! У сьогоднішній статті мова піде від Google поштою!
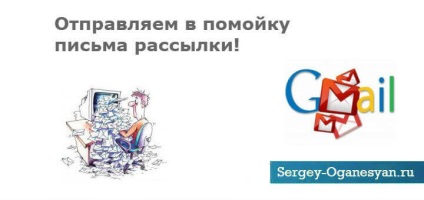
Проста інструкція!
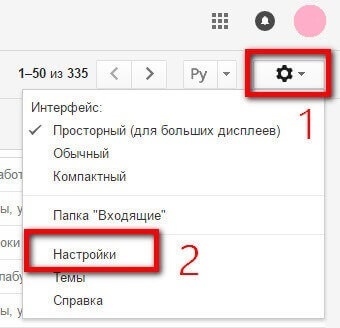
Крок № 4. Натискаємо - "Створити новий фільтр":
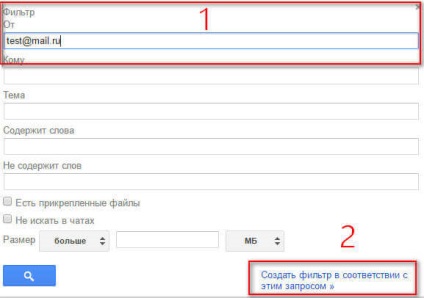
Але так як наша мета відписатися від розсилки (точніше, відписуватися навіть і не доведеться), то ставимо галочку, як на картинці і натискаємо - "Створити фільтр":
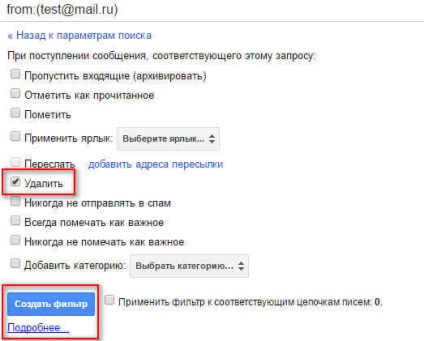
Все, в результаті на вашій пошті має з'явитися ось таке правило:
Його ви завжди зможете змінити або видалити.
Після цих простих маніпуляцій з настройками пошти, вас перестануть атакувати, і захаращувати поштову скриньку, ці настирливі розсилки.
На цьому у мене все, сподіваюся, ця інструкція допоможе вам заощадити час, бажаю вам удачі, поки!