Більшості користувачів комп'ютерів відомий такий формат файлів, як PDF. Найчастіше в такому файлі можна побачити книги, різні інструкції, офіційну документацію. Відкривається цей файл через спеціальні програми. Найвідомішою є Acrobat Reader, але можна відкрити і через сучасні браузери. Деяким користувачам може знадобитися редагування таких файлів. Наприклад, потрібно видалити якісь частини тексту, а вихідних документ, з якого ви створювали PDF, ви вже втратили. Або ж стоїть завдання трохи підкоригувати чийсь чужий PDF документ. І тут виникають проблеми. Файли PDF можна редагувати через ті ж програми, якими всі звикли їх відкривати і для цього потрібні спеціальні програми, що підтримують редагування таких файлів. У цій статті я розповім вам про безкоштовні способи редагування PDF документів.
У статті не піде мова про злом захищених за допомогою пароля і / або шифрування PDF документів, в яких стоять обмеження на редагування інформації!
Коли я, одного разу, зіткнувся із завданням відредагувати PDF документ, в якому містилася інструкція, то зіткнувся відразу з проблемою. Я думав, що зможу це зробити за допомогою програми PDF 24 Сreator, за допомогою якої можна з легкістю створити PDF файл практично з будь-якого іншого текстового формату і захистити документ від копіювання та редагування (про все це читайте в окремій статті - ось тут). Але дана програма не може редагувати файли PDF, наприклад, не можна за допомогою неї затерти якийсь текст, написати новий.
Пошуки спеціальної безкоштовної програми для вирішення даного завдання завершилися невдачею. Мені вдалося знайти лише онлайн сервіси, для редагування документи, можливості яких дуже слабкі, а також офісний пакет LibreOffice (аналог платного Microsoft Office), який взагалі призначений для роботи з текстовими документами, презентаціями, таблицями і заодно підтримує можливість редагування PDF.
Отже, розглянемо для початку 2 безкоштовних способу відредагувати PDF документ.


Редагування PDF документа за допомогою безкоштовного офісного пакету LibreOffice
Якщо ж вам потрібно замінити якийсь текст, перенести якісь елементи вище-нижче, щось ще додати, то краще встановити для цього LibreOffice, тим більше що потім швидко зможете видалити.
Завантаження і установка LibreOffice
Перевірити наявність більш свіжої версії і завантажити її ви завжди можете на офіційному сайті, в розділі «Завантажити»:
Установка програми проста, нічого в ній налаштовувати не потрібно, тому розгляну її коротко.
Натисніть «Далі» в перших двох вікнах установки:
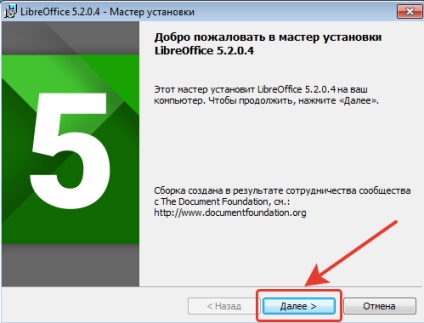
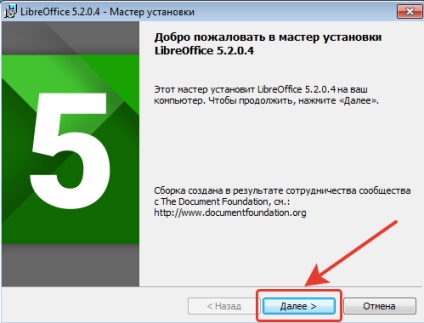
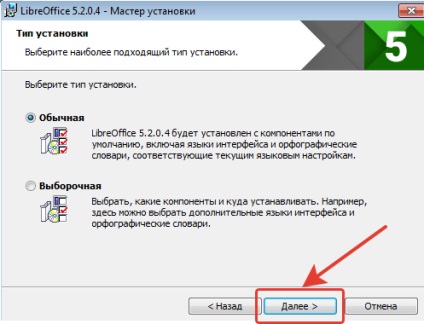
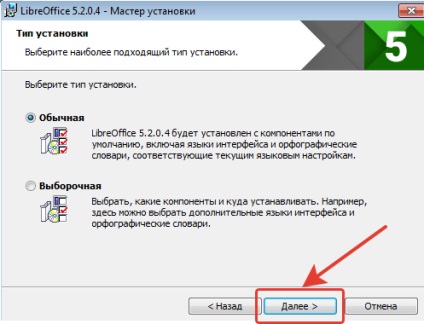
В останніх вікнах натисніть «Встановити» і «Готово»:


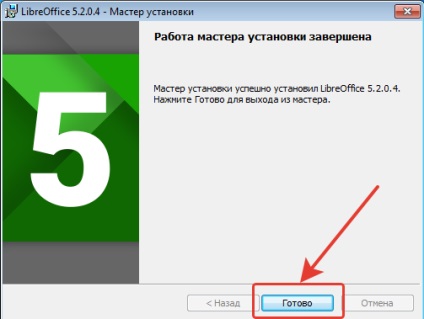
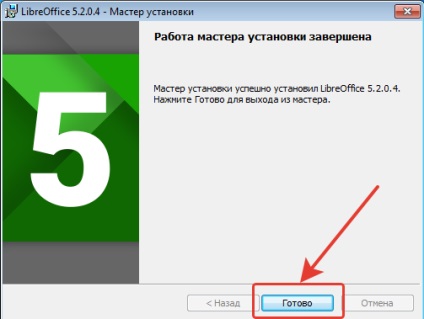
На цьому установка LibreOffice завершена.
Як відкрити PDF документ для редагування в LibreOffice і зберегти знову в той же формат
Для того, щоб виконати редагування документа PDF за допомогою офісного пакету LibreOffice, ніяких складних дій не потрібно, все дуже просто!
Запустіть програму LibreOffice і натисніть «Відкрити файл».
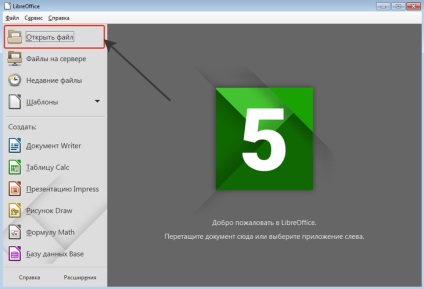
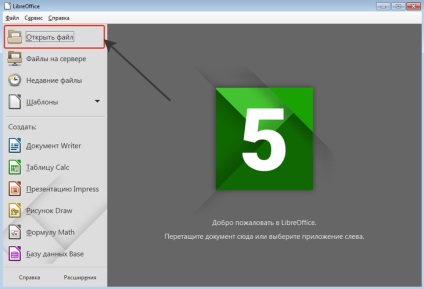
У вікні (провіднику Windows) знайдіть на комп'ютері той PDF файл, який хочете відредагувати, наприклад:
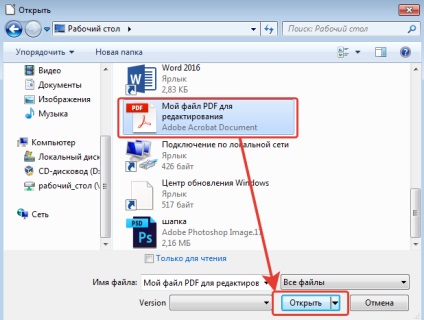
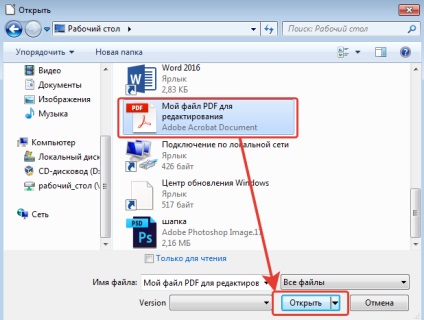
В результаті обраний вами PDF файл буде відкритий для редагування:
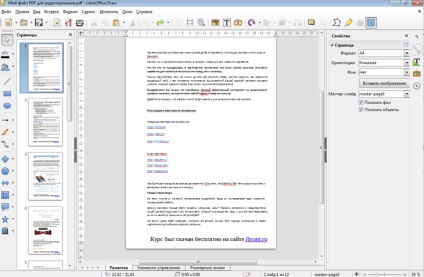
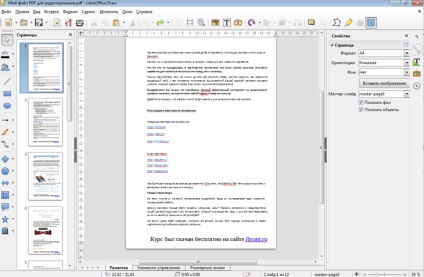
Тепер ви можете вносити будь-які зміни в файл також як ви б робили це при простому зміні текстового документа. Наприклад, ви можете легко змінити або видалити будь-який текст, зображення, додати посилання, в загальному зробити будь-який оформлення для документа.
Після того як ви внесете зміни в документ, його потрібно назад зберегти в тому ж форматі PDF (якщо вам звичайно не потрібен якийсь інший). Якщо просто натиснути кнопку «Зберегти» в програмі, то збереження буде виконано в стандартних форматах програми LibreOffice.
Щоб зберегти в PDF, виберіть меню «Файл» (1), потім «Експорт в PDF» (2).
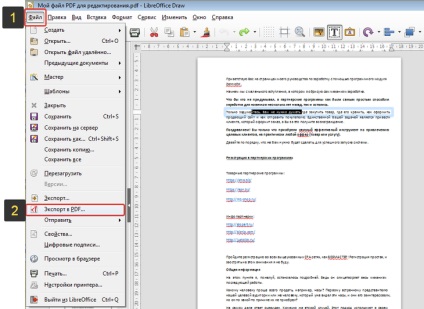
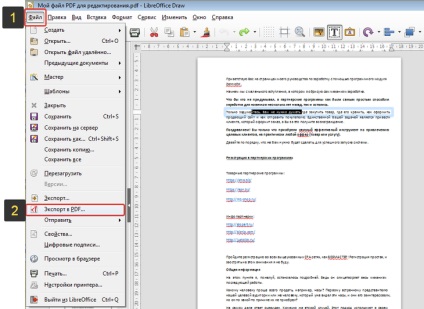
У вікні налаштувань можна все залишити за замовчуванням і натиснути «Експорт», після чого вибрати папку на комп'ютері для збереження файлу.
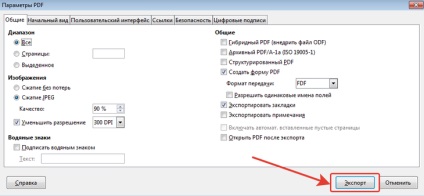
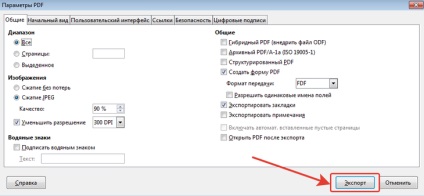
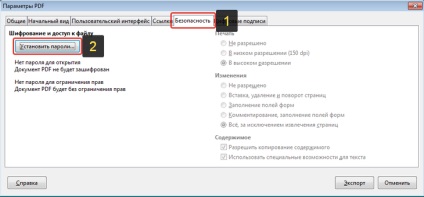
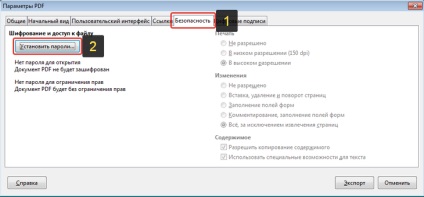
У вікні ви можете вказати 2 різних пароля: для відкриття документа і для обмеження прав (наприклад, на заборону редагування, копіювання інформації). Ви можете вказати і те й інше або залишити щось одне. Введіть паролі для потрібної захисту і натисніть «ОК» (2).
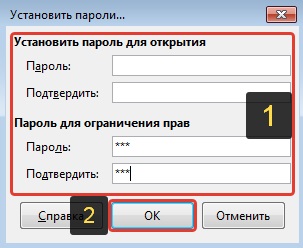
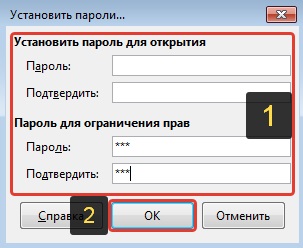
В наведеному вище прикладі виставлений пароль тільки для обмежень усередині документа, а при відкритті файлу пароль питатися не буде.
Тепер стануть доступні опції для настройки обмежень і ви можете виставити потрібні параметри захисту документа.


Після експорту ви побачите новий PDF файл в тій папці, куди його зберігали, з усіма внесеними вами змінами.
Просте редагування файлу PDF за допомогою онлайн сервісу
Якщо вам потрібно виконати елементарне редагування PDF, т. Е. Не зраджувати якийсь текст, посилання або зображення, а, наприклад, прибрати якісь шматки тексту з документа, щось затерти, то вам допоможе звичайний онлайн сервіс для редагування файлів PDF. Такі сервіси не багаті своїми можливостями по редагуванню.
Я бачив лише один більш-менш нормальний сайт, де можна виконати найпростіше редагування файлу PDF і це: pdfescape.com. В інших або зовсім мізерний функціонал, немає можливості навіть щось стерти з PDF, або вони занадто глючний, або платні.
Відкрийте сайт pdfescape.com:
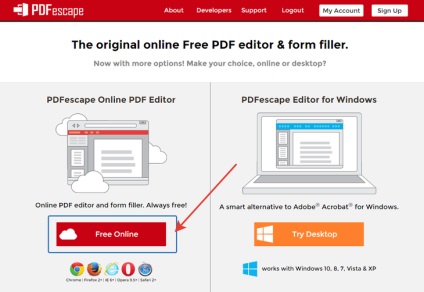
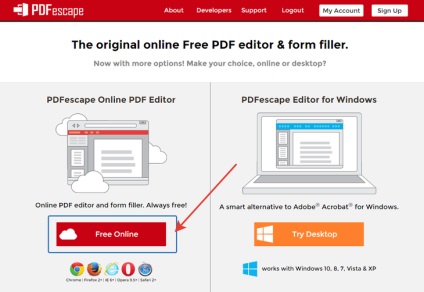
Натискаємо «Upload PDF to PDFescape»:
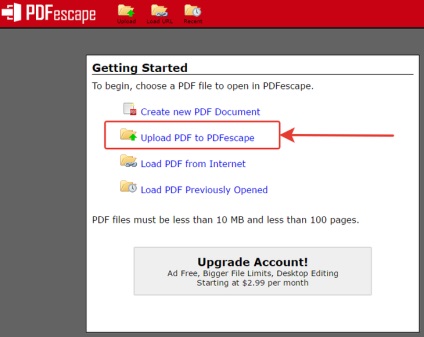
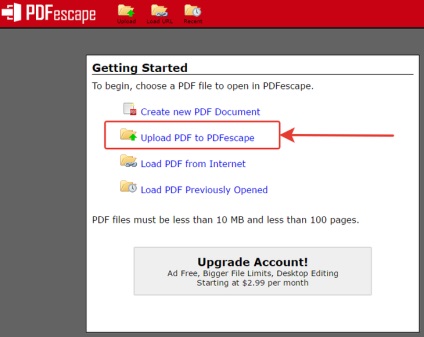
Тепер натисніть «Виберіть файл» і виберіть файл PDF з комп'ютера.
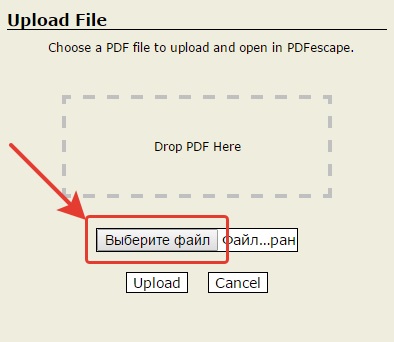
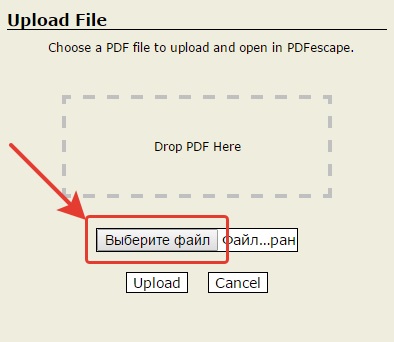
Через кілька секунд файл буде завантажений для сервіс можна буде його редагувати.
У лівій частині вікна вгорі (1) розташовані інструменти для редагування PDF. Нижче (2) вибирається сторінка для редагування з усього документа. Сторінка відкривається в правій частині вікна (3).
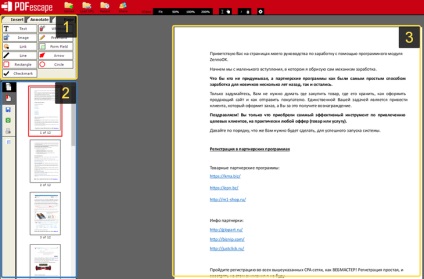
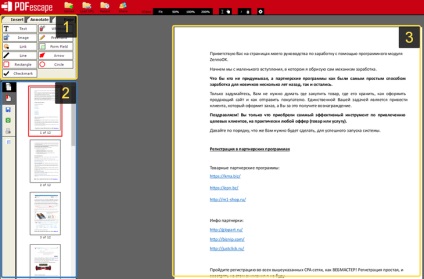
Інструментів не дуже багато, але дещо зробити можна. Кожен з них можна випробувати, щоб зрозуміти, для чого він служить і потім видалити (натиснути правою кнопкою миші і вибрати «Delete Object»), якщо необхідно. Наприклад, інструмент Text служить для написання нового тексту в PDF документі, а інструмент Whiteout служить для стирання будь-якої інформації зі сторінок документа. Інструменти мають графічні іконки поруч, тому здогадатися що і за що відповідає буде не складно.
Для того щоб зберегти відредагований PDF файл, натисніть кнопку в вигляді стрілок (Save Download PDF):
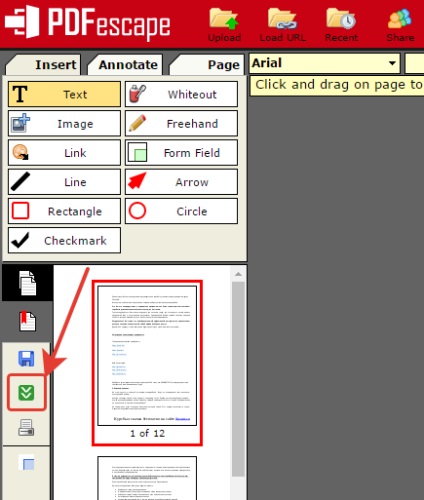
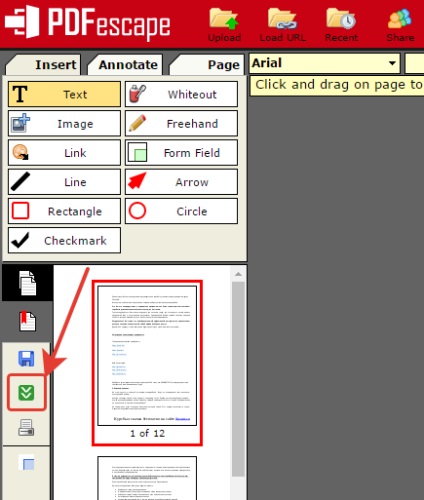
Залишається тільки вибрати папку, куди збережіть змінений PDF і все.
Редагування PDF через Microsoft Office
Програма Microsoft Office (а саме Word з цього пакета), як відомо, платна, проте дуже багато людей нею користуються і тому їм простіше за все буде, в разі необхідності, відредагувати PDF файл прямо через Word.
Через Word відредагувати PDF простіше простого. Відкрийте Word і відкрийте через нього потрібний файл PDF: меню «Файл», потім «Відкрити» (1) і «Огляд» (2).
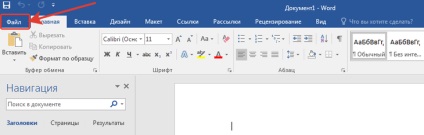
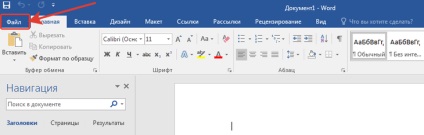
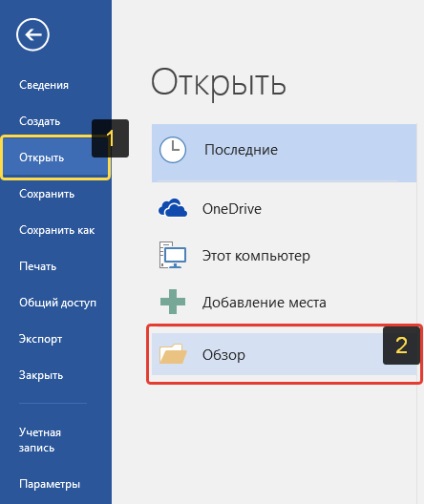
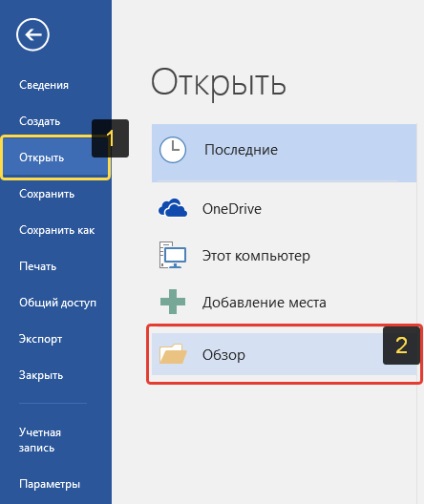
Файл відкриється як звичайний документ Word, який можна відредагувати так як потрібно, як звичайний звичний вам текстовий документ.
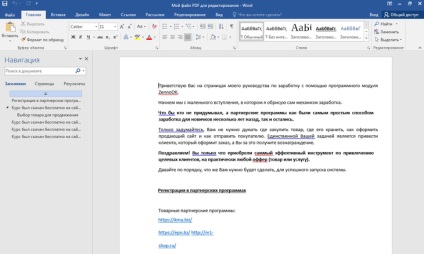
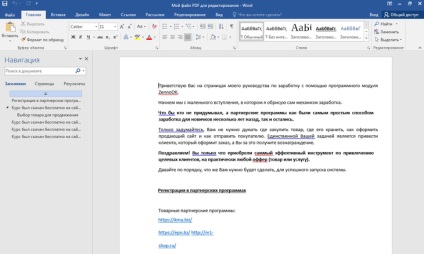
Після того як файл буде відредагований, потрібно зберегти його назад в PDF. Для цього виберіть меню «Файл», потім відкрийте «Експорт».
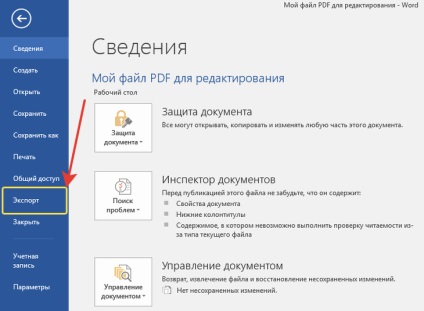
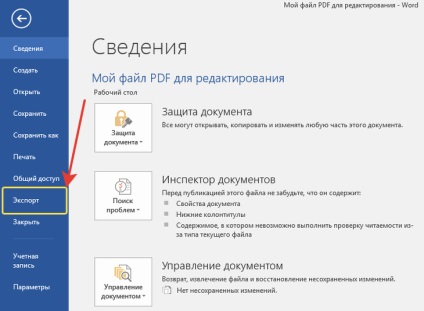
Далі натисніть «Створити документ PDF / XPS» (1) і ще раз цю ж кнопку (2).
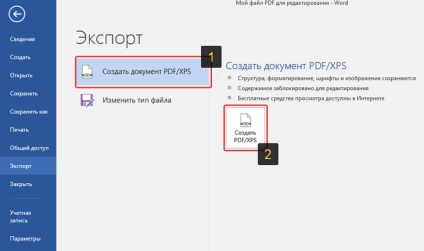
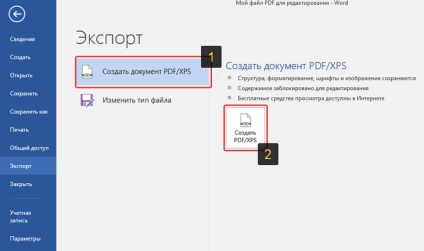
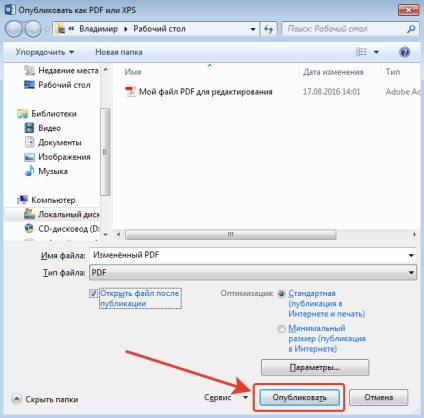
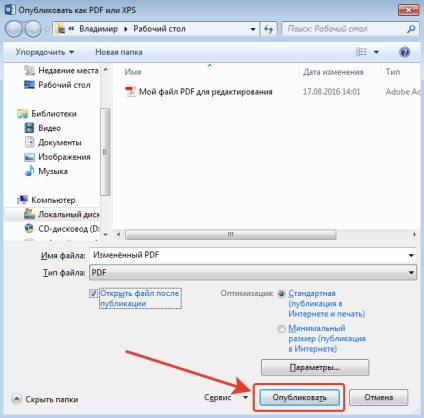
Ось і весь процес.
висновок
Як бачимо, відредагувати PDF не так вже й складно і не потрібні для цього спеціальні платні програми. У даній статті я вже показав вам 2 безкоштовних робочих варіанти редагування PDF документів і один за допомогою платного офісу. Один з цих варіантів, думаю, вам точно підійде!