
У цьому уроці я покажу вам як виглядати молодше на фото за допомогою фотошопу. Публічні люди і зірки давно не мучаться питанням як виглядати молодше на фото, за них все роблять дизайнери з глянцевих журналів, а «простим смертним» доводиться освоювати фотошоп, щоб в будь-якому віці бути у всеозброєнні.
Я знайшла в Інтернеті фотографію дуже приємною на вигляд жінки, саме її я постараюся зробити молодше років на 7-10 за допомогою моєї улюбленої програми.
Приступаємо до уроку
Відкриваємо фото - Ctrl + O, вибираємо файл на комп'ютері, тиснемо «Відкрити».
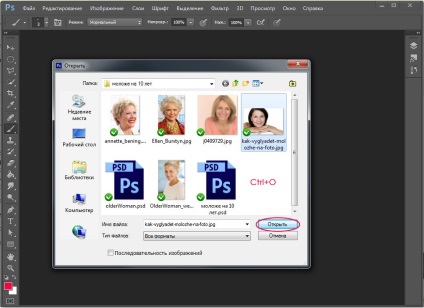
визначення завдань
Перед початком роботи потрібно подумати які завдання з технічної точки зору перед нами стоять.
Для того, щоб зробити жінку молодшою, нам потрібно:
- позбутися від вікових зморшок,
- вирівняти шкіру, зробити її більш пружною на вигляд, додати сяйво
- зафарбувати виступаючу на коренях сивину
- трохи підняти обвислі з віком повіки
- підкреслити брови
Коли основні завдання виявлені, приступаємо до роботи.
починаємо роботу
Відкриваємо палітру шарів «Layers» - F7.
Зараз в списку тільки один шар з вихідною фотографією.
Копіюємо початковий шар - Ctrl + J, щоб працювати з дублікатом, не зачіпаючи оригінал.
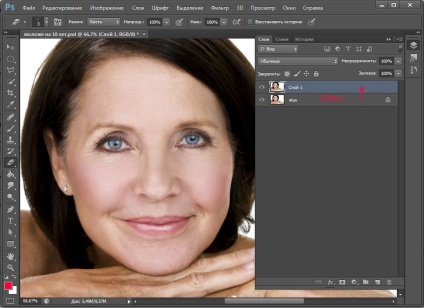
Працюємо на другому шарі, переконайтеся, що він виділений в панелі шарів.
Позбавляємося від зморшок
Наближаємо наше зображення за допомогою комбінації клавіш «Ctrl +» (віддалити - «Ctrl -«), щоб було добре видно зморшки і інші вікові зміни шкіри.
Вибираємо на панелі інструментів зліва Healing Brush Tool (Пензель відновлення) (J).
Якщо лейкопластир непомітний на панелі відразу, клацніть правою кнопкою по інструменту з цієї групи, щоб викликати підменю.
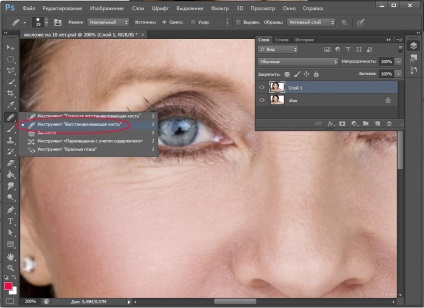
Вгорі в настройках інструменту ви можете вибрати розмір кисті. Я поставила 19px. Регулювати розмір кисті ви можете за допомогою гарячих клавіш «[»-менше і «]» - більше.
Інструмент Healing Brush Tool (Пензель відновлення) (J) працює за таким принципом: ви берете зразок якоїсь ділянки зображення і закрашуєте цим зразком іншу ділянку, який хочете заретушувати, при цьому накладення одного фрагмента зображення на інший відбувається з урахуванням змісту зафарбовувати ділянки. Таким чином, відбувається непомітне змішування двох різних фрагментів одного зображення.
Давайте подивимося як це працює на практиці.
Зараз ми спробуємо позбутися від зморшок під очима.
Затисніть Alt і клацніть в чистому місці на шкірі, де немає нерівностей і зморшок, але як можна ближче до зморшкуватою області, щоб тон ділянок збігався. Після цього ваш курсор заповниться зразком шкіри, який ви взяли.
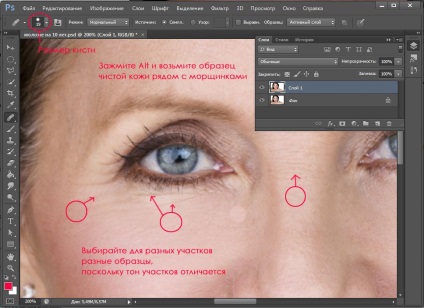
Тепер починайте потихеньку зафарбовувати узятим зразком зморшки, розташовані близько до ділянки, де ви взяли зразок.
Як тільки обробили одну ділянку, переходите до іншого, але беріть вже новий зразок чистої шкіри, розташований поруч з маскируемое ділянкою.
Видаляйте тільки вікові зморшки, але не видаляйте мімічні (в куточках очей і губ, біля носа), інакше особа перетвориться в маску.
вирівнюємо шкіру
Після того, як закінчили із зморшками, беремо інший інструмент - Blur Tool (Розумієте).
Беремо кисть з м'якими краями великого діаметра, інтенсивність інструменту ставимо приблизно 50%.
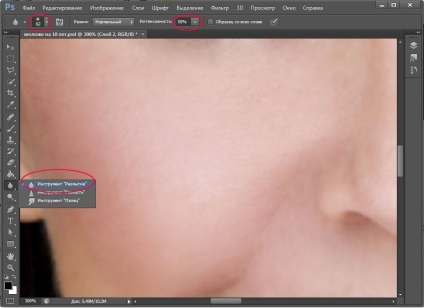
Скористаємося Blur Tool, щоб згладити нерівності шкіри в складних місцях, там, де нам не допомогла пензель відновлення.
Взагалі, при обробці фото потрібно намагатися зберегти текстуру шкіри і розмиванням користуватися потрібно тільки в крайніх випадках і дуже делікатно.
Коли ми користуємося Healing Brush Tool, текстура шкіри зберігається. У загальних випадках це добре, однак, в нашому випадку, шкіра сама по собі не дуже пружна, на ній зберігаються нерівності і мікроскопічні зморшки, від яких дуже важко позбутися, тому ми вдамося до крайніх заходів інструменту - Blur Tool, надалі ми все ж постараємося повернути шкірі текстуру, щоб вона не була «пластикової».
Акуратно пройдіться інструментом під носом і навколо губ, а також скрізь, де текстура є неоднорідною на свій розсуд.
Я опрацювала двома вищезгаданими інструментами одну половину обличчя, а іншу залишила без змін, щоб ви бачили різницю.
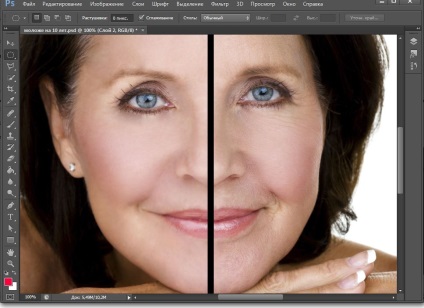
Обробляємо таким чином все обличчя: позбавляємося від зморшок і згладжуємо шкіру.
З шкірою поки закінчили, повернемося до неї пізніше.
Піднімаємо навислі повіки
Створюємо дублікат шару з яким щойно працювали - Ctrl + J.
Заходимо в меню Filter - Liquify (Фільтр - Пластика).
Наближаємо обличчя - «Ctrl +», так, щоб добре було видно очі.
Робимо настройки інструменту: виставляємо невеликий розмір кисті (у мене 30), щоб нам було зручно правити дрібні деталі (складочку над оком), і невеликий тиск кисті (30), щоб не вносити занадто різких змін.
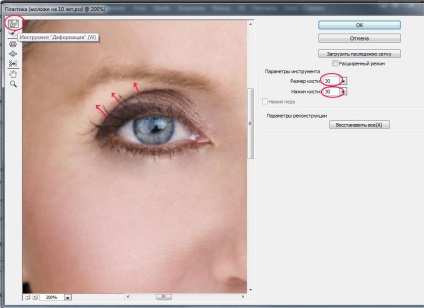
Акуратно піднімаємо нависло повіку, роблячи погляд більш відкритим. Якщо допустили неточність, натисніть Ctrl + Shift + Z, щоб скасувати дію.
Вступаємо таким чином з обома очима, коли закінчимо тиснемо «Ok».
оформляємо брови
Створюємо новий шар Ctrl + Shift + N.
На панелі інструментів шукаємо інструмент перо - Pen Tool (P).
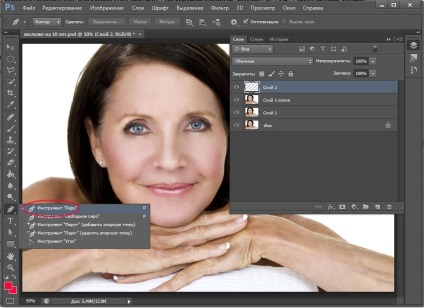
Створюємо контур для наших брів, ставлячи точки і, не відпускаючи клавіші миші, витягаючи напрямні, щоб домогтися плавних вигинів.
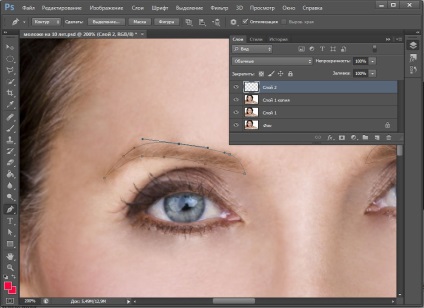
Відредагувати контур ви можете за допомогою світлої стрілки Direct Selection Tool (A). Виділяйте по черзі точки і рухайте дотичні, коректуючи контур.
Коли будете задоволені формою контуру, клацніть правою кнопкою по ньому і виберіть «Fill path» (Залити контур).
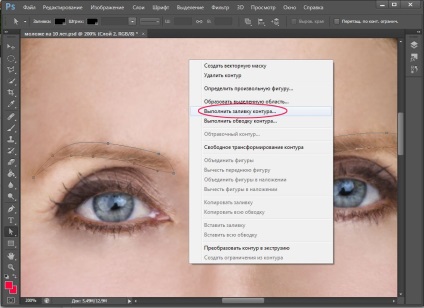
У вікні виберіть у випадаючому списку «Color» (Колір).
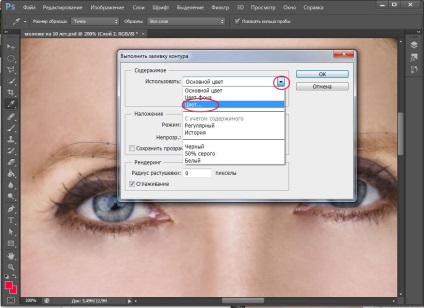
Після цього має з'явитися вікно вибору кольору, я взяла піпеткою колір з вій моделі, у мене вийшов колір # 332624 (можете вбити номер кольору в віконце # і отримаєте той же колір).
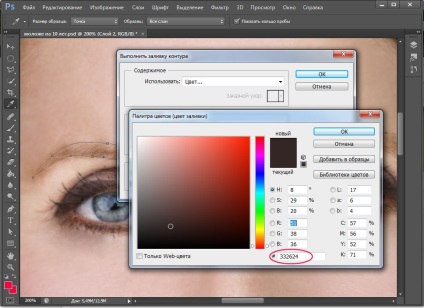
Видаляємо контур клавішею «delete».
Заходимо в панель шарів - F7, міняємо режим накладення шару з бровами на «Soft Light» (М'яке світло).
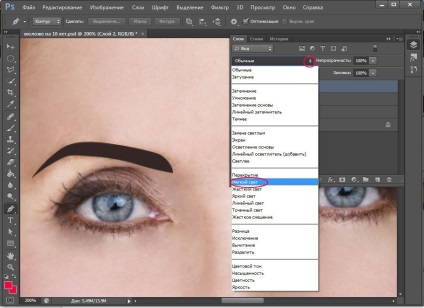
Трохи розмиваємо наші брови, щоб вони виглядали природніше. Заходимо в меню Filter - Blur - Gaussian blur.
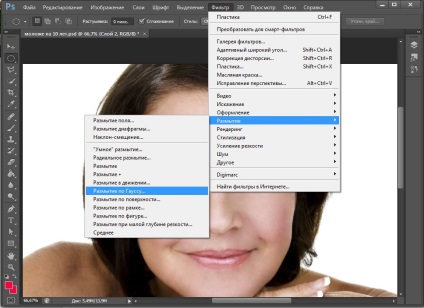
Ставимо радіус розмиття 2.
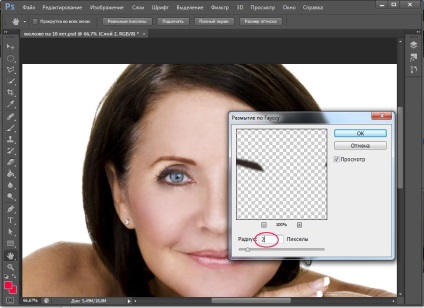
Підфарбовуємо сиві коріння волосся
Створюємо новий шар Ctrl + Shift + N.
Натискаємо I (Eyedropper Tool (Піпетка)), беремо зразок кольору волосся поруч з сивиною.
Тепер беремо кисть Brush Tool (B) і зафарбовує сивину кольором, який взяли з сусідньої ділянки. Я вибрала стандартну кисть з м'якими краями, розмір 45.
Для сивини на скронях і маківці колір буде різним, тому піпеткою (I) беремо зразок кольору для кожної ділянки, а потім пензлем (B) зафарбовує.
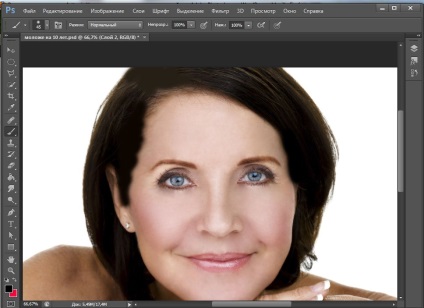
Розмиємо ділянки, зафарбовують сивину. Заходимо в меню Filter - Blur - Gaussian blur. Ставимо радіус розмиття 15.
Міняємо режим змішування шару в палітрі шарів на «Soft Light» (М'яке світло).
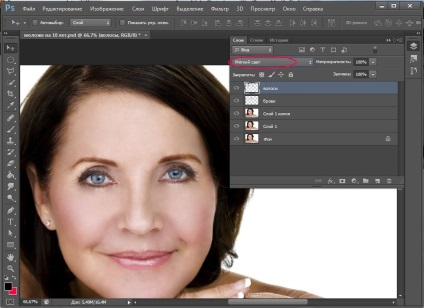
Трохи підкоригуємо гумкою Eraser Tool (E) розмиті області.
Додаємо текстуру шкіри
Повернемося до нашої шкірі.
Зараз вона виглядає трохи неприродно. Бракує текстури.
Виділяємо третій шар в палітрі, робимо його дублікат - Ctrl + J.
Заходимо з меню Filter - Noise - Add Noise (Фільтр - Шум - Додати шум).
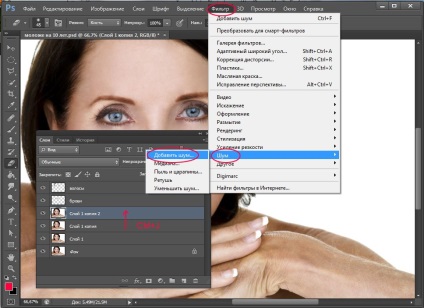
Ефект (Amount) ставимо 5.
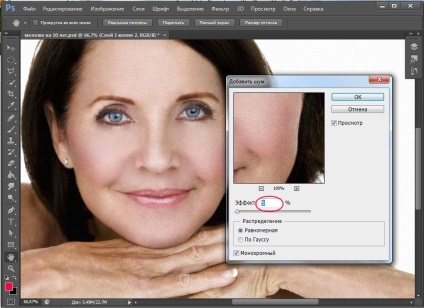
Заходимо в палітру шарів, міняємо режим накладення шару на «Darken» (Темнее).
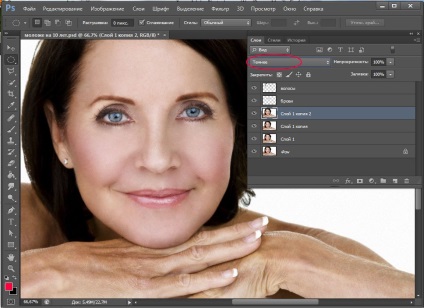
Тепер беремо інструмент Elliptical Marquee Tool (M) і обводимо особа круглим виділенням.
Натискаємо Ctrl + Shift + I, щоб інвертувати виділення.
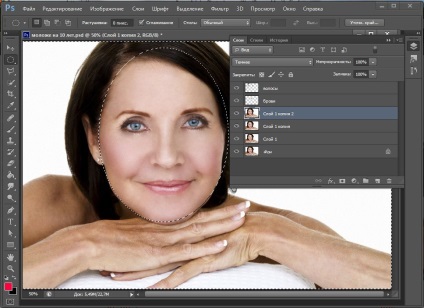
Після того, як виділиться все, крім особи, натискаємо «delete», щоб позбутися від шуму на тлі.
Щоб порівняти результат з оригіналом, в палітрі шарів виділяємо останній верхній шар, затискаємо Shift, натискаємо на другий шар - виділиться група шарів з дублікатами і допоміжними елементами.
Натискаємо Ctrl + G, щоб зібрати всі шари в групу.
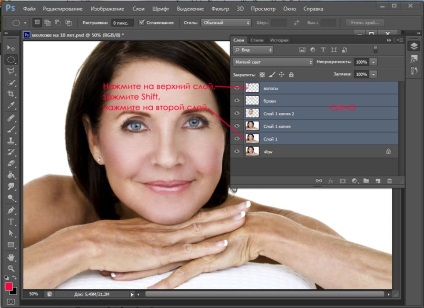
У палітрі шарів залишиться шар з ісходником і група шарів з результатом.
Тепер ви можете відключати видимість групи шарів, клацаючи по оку навпроти іконки групи і порівнювати результат з оригіналом.
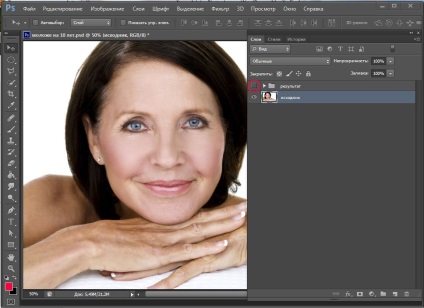
Мій результат уроку:
На цьому все. У цьому уроці ми з вами дізналися як виглядати молодше на декілька років на фото за допомогою Adobe Photoshop CS6.
Сподіваюся, цей урок виявиться корисним для вас.