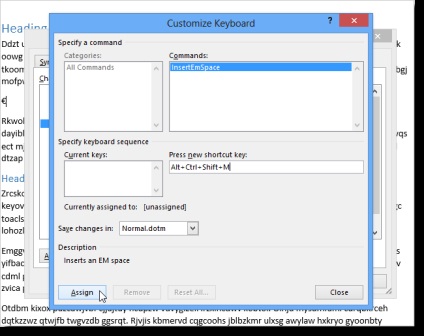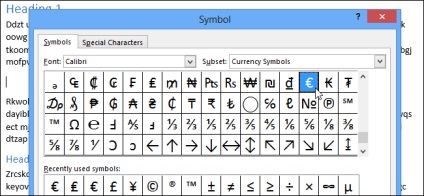
Сотні символів, яких немає на клавіатурі, є можливість використовувати в документах Microsoft Word. Наприклад, ви можете вставляти дробу (½), знак градуса Цельсія (°), число Пі (π) або позначення грошових одиниць, наприклад, британський фунт (£) і т.д. Для кожного шрифту є набір знаків і символів.
Щоб вставити символ в документ Word, помістіть курсор в потрібне місце і клацніть по вкладці Insert (Вставка) на Стрічці.
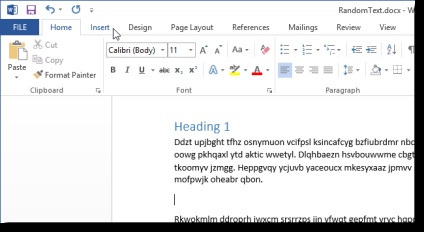
На вкладці Insert (Вставка) в розділі Symbols (Символи) натисніть іконку Symbol (Символ) і виберіть More Symbols (Інші символи).
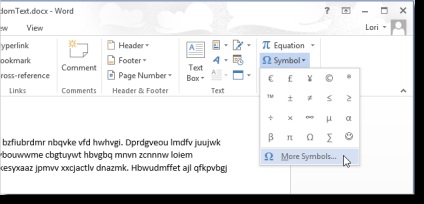
У діалоговому вікні Symbol (Символ) в випадаючому списку Font (Шрифт) виберіть шрифт, з якого необхідно вибрати символ.
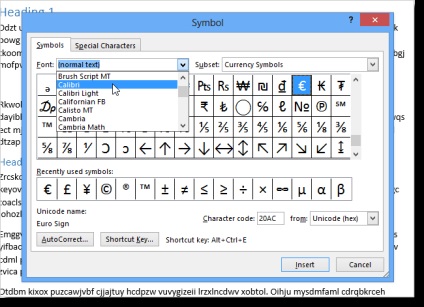
Можна перейти до групи символів, вибравши потрібну опцію зі списку Subset (Набір).
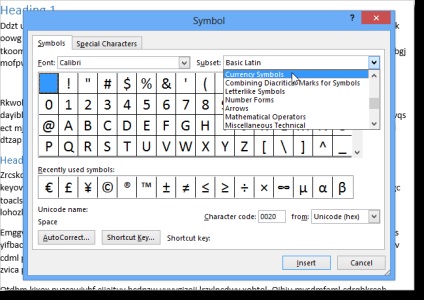
Клацніть по необхідному символу і натисніть Insert (Вставити).
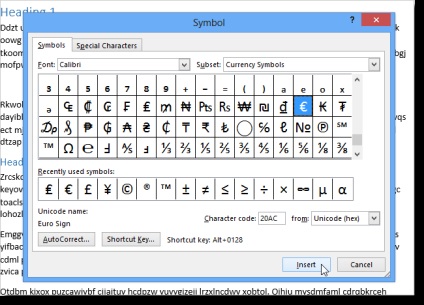
Примітка: Діалогове вікно Symbol (Символ) не закривається автоматично після вставки. Це дозволяє вставити більше одного символу за раз. Якщо ви закінчили вставляти символи, натисніть Close (Закрити).
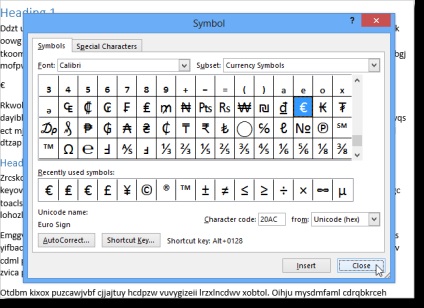
Символи, які ви недавно вставляли в документ Microsoft Word, відображаються в списку Recently used symbols (Раніше використовувалися символи).
Кожному символу призначено персональне поєднання клавіш, встановлене Microsoft. Правда, їх не так легко запам'ятати, хіба що зробити шпаргалку. Зате можна самостійно призначити запам'ятовуються поєднання клавіш символам, які використовуються найчастіше. Таким чином, вам не доведеться відкривати діалогове вікно Symbol (Символ) кожен раз або зберігати в пам'яті безліч комбінацій.
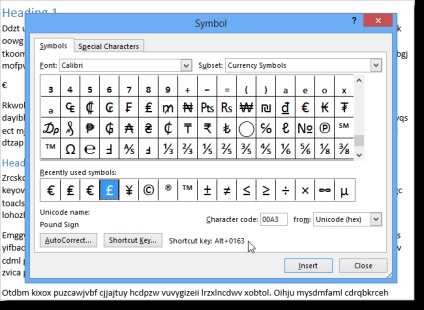
Існує два способи призначити символам поєднання клавіш:
Перший спосіб. Клацніть правою кнопкою миші по будь-якому з назв вкладок і з меню, що випадає виберіть Customize the Ribbon (Налаштування стрічки).
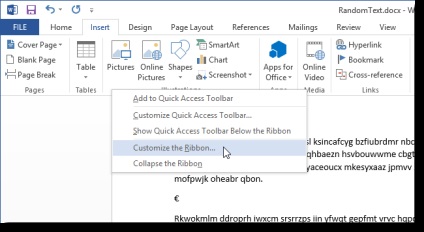
Натисніть на кнопку Customize (Налаштування) праворуч від напису Keyboard shortcuts (Сполучення клавіш).
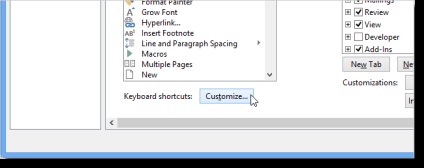
Діалогове вікно Customize Keyboard (Налаштування клавіатури) не закривається автоматично, коли ви призначили поєднання клавіш. По завершенні роботи натисніть на Close (Закрити).
Примітка: Додаткову інформацію про призначення сполучень клавіш командам Word дивіться в цій статті.
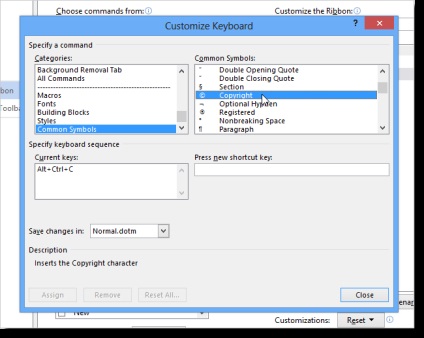
Натисніть ОК в діалоговому вікні Word Options (Параметри Word), щоб закрити його.
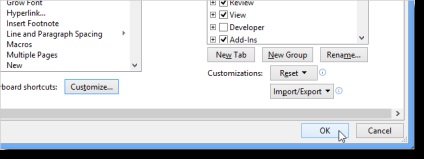
Другий спосіб. Ви можете призначити поєднання клавіш прямо в діалоговому вікні Symbols (Символи), натиснувши кнопку Shortcut Key (Швидкий доступ).
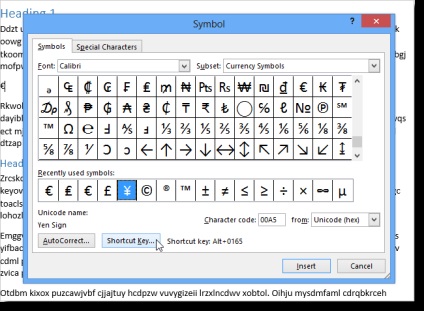
Це дасть вам прямий доступ до діалогового вікна Customize Keyboard (Налаштування клавіатури), де ви зможете призначити поєднання клавіш заданої символу точно так же, як було описано вище.
При цьому способі символ, зазначений в діалоговому вікні Customize Keyboard (Налаштування клавіатури), - це символ, вибраний в діалоговому вікні Symbol (Символ).
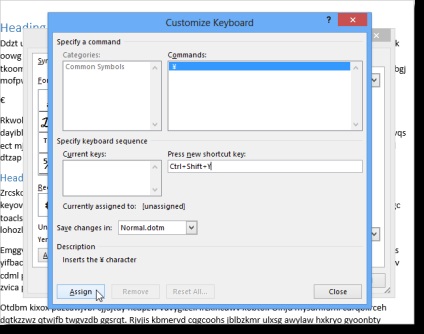
Призначивши поєднання клавіш символам, натисніть Close (Закрити).
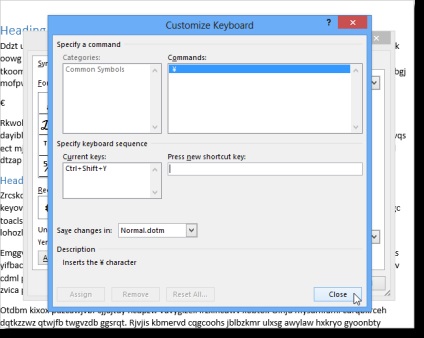
Ще в діалоговому вікні Symbol (Символ) на вкладці Special characters (Спеціальні знаки) можна вставити додаткові символи і знаки, такі як спеціальні типи прогалин, тире і дефісів. Щоб вставити спеціальний знак, виберіть потрібний і натисніть на Insert (Вставити).
Також ви можете призначити або змінити поєднання клавіш у спеціального знака, скориставшись кнопкою Shortcut Key (Швидкий доступ).
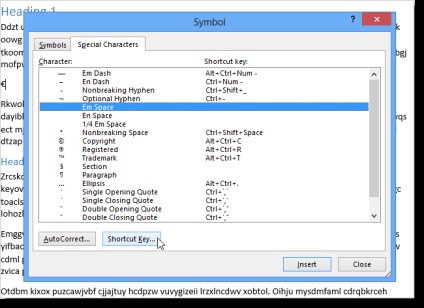
Призначення сполучень клавіш в діалоговому вікні Customize Keyboard (Налаштування клавіатури) відбувається відповідно до алгоритму, описаним вище.