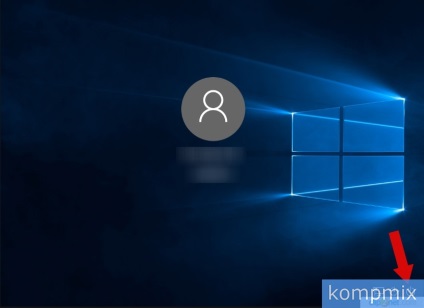- перший спосіб
- другий спосіб
- Третій спосіб (за допомогою клавіатури)
- Четвертий спосіб (командний рядок)
- П'ятий спосіб (здійснити)
- Шостий спосіб (екран блокування)
Як вимкнути комп'ютер на Windows 10 (перший спосіб)
Клацніть правою кнопкою миші по кнопці «Пуск» і в меню клікніть «Завершення роботи». Далі натисніть «Завершення роботи».
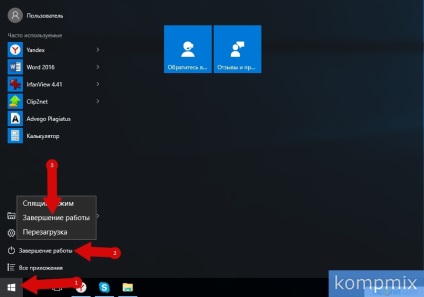
Як вимкнути комп'ютер на Windows 10 (другий спосіб)
Клацніть правою кнопкою миші по кнопці «Пуск» і в контекстному меню наведіть курсор миші на рядок «Завершення роботи або вихід із системи». Потім натисніть рядок «Завершення роботи».
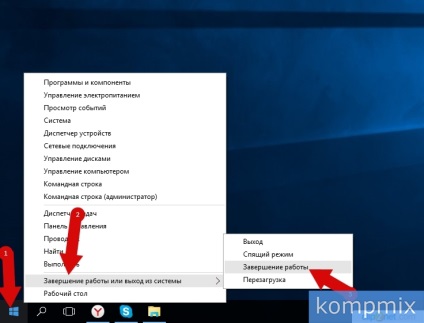
Як вимкнути комп'ютер на Windows 10 (третій спосіб)
У третьому способі щоб вимкнути комп'ютер буде використовуватися вікно «Завершення роботи Windows». Для його відкриття одночасно натисніть кнопки «Alt» і «F4» на клавіатурі.

Виберіть зі списку команду «Завершення роботи» і натисніть кнопку «Ок»
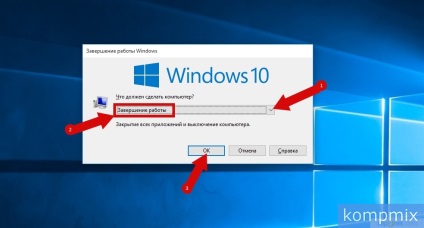
Як вимкнути комп'ютер на Windows 10 (четвертий спосіб)
У четвертому способі Ви дізнаєтеся, як вимкнути комп'ютер використовуючи для цього командний рядок. Для її відкриття клікніть правою кнопкою миші по кнопці «Пуск» і в контекстному меню виберіть «Командний рядок» або «Командний рядок (адміністратор)».
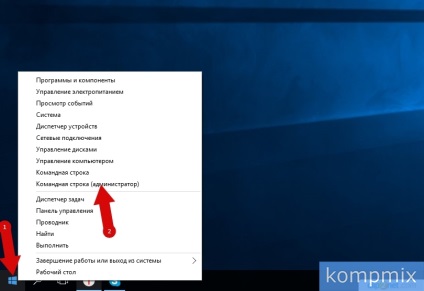
Тепер введіть команду «shutdown / s» і натисніть клавішу «Enter».
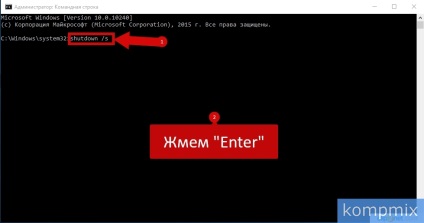
Як вимкнути комп'ютер на Windows 10 (п'ятий спосіб)
Для відкриття вікна «Виконати» затисніть на клавіатурі кнопки «Win» і «R».
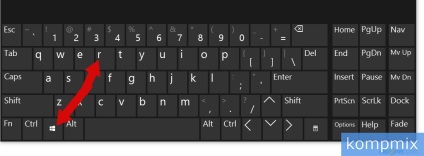
Потім в рядку «Відкрити» введіть команду «shutdown / s» і натисніть кнопку «Ок».
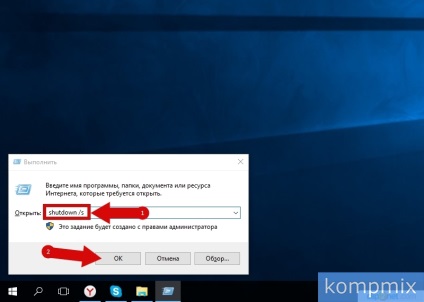
Як вимкнути комп'ютер на Windows 10 (шостий спосіб)
В даному способі на екрані блокування необхідно натиснути кнопку «Завершення роботи» і в списку, клікнути рядок «Завершення роботи». Якщо інформація виявилася Вам корисною - тисніть Дякую!