На комп'ютері або ноутбуці під керуванням Windows з'явився "синій екран смерті"? Після появи повідомлення про помилку система перезавантажується? Шукайте як виправити BSOD помилку?

Причини появи помилки
Помилка може з'явитися якщо:
- На жорсткому диску комп'ютера або ноутбука мало місця. Для правильної роботи ОС Windows 10 на системному диску має бути вільно 2 - 10 ГБ.
- На комп'ютер був встановлений несумісний BIOS або прошивка була пошкоджена.
- Встановлено не сумісні з ОС драйвера пристроїв.
- Реєстр Windows було пошкоджено або видалений. Можливо в результаті очистки були видалені системні ключі реєстру.
- Атівірусное програмне забезпечення або комп'ютерні віруси можуть заблокувати системні файли або видалити важливі ключі реєстру.
- В результаті помилок в роботі програми для резервного копіювання.
- В результаті оновлення ОС Windows.
Як прибрати помилку
Ось кілька способів виправлення помилки:
Крок 1: Запустіть комп'ютер в "безпечному режимі"
Якщо помилка виникає в момент завантаження Windows і блокує будь-яку можливість роботи з системою, спробуйте включити комп'ютер в "безпечному режимі". Цей режим призначений для діагностики операційної системи (далі ОС), але функціонал Windows при цьому сильно обмежений. "Безпечний режим" слід використовувати тільки якщо робота з системою заблокована.
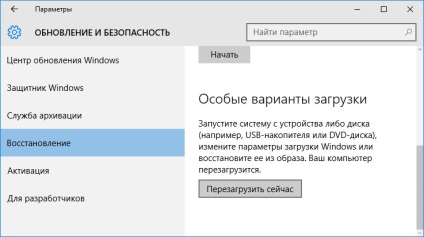
Щоб запустити безпечний режим зробіть наступне:
- Перейдіть в меню Пуск і виберіть Параметри.
- У вікні параметрів перейдіть в меню Оновлення та Безпека і виберіть розділ Відновлення.
- У розділі Відновлення знайдіть Особливі варіанти завантаження і натисніть кнопку Перезавантажити зараз.
- Після цього Windows перезавантажиться і запропонує вибрати наступну дію. Виберіть Пошук і усунення несправностей.
- В меню Пошук і усунення несправностей клікніть на Додаткові параметри. далі - Параметри завантаження.
- Далі Windows повідомить вас про те, що комп'ютер можна перезавантажити з використанням додаткових параметрів завантаження. Вкажіть - Включити безпечний режим. Натисніть Перезавантажити.
- Після перезавантаження виберіть Увімкнути безпечний режим натиснувши клавішу F4.
Крок 2: Оновіть драйвер через Диспетчер пристроїв
Ви встановили нове апаратне забезпечення на комп'ютері? Можливо ви почали використовувати новий USB-пристрій з вашим комп'ютером. Це могло призвести до помилки. Якщо ви встановили драйвер пристрою використовуючи диск, який поставляється разом з ним, або використовували драйвер не c офіційного сайту Microsoft, то причина в ньому. Вам доведеться оновити драйвер пристрою, щоб усунути цю проблему.
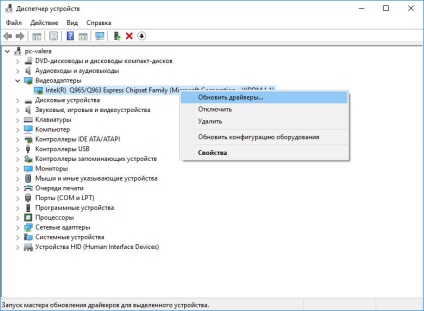
Ви можете зробити це вручну за допомогою диспетчера пристроїв Windows, для того виконайте наступні інструкції:
Перезавантажте комп'ютер після установки драйвера.
Крок 3: Використовуйте sfc / scannow для перевірки всіх файлів системи
Пошкодження або перезапис системних файлів може привести до помилки. Команда sfc знаходить пошкоджені системні файли Windows і замінює їх.
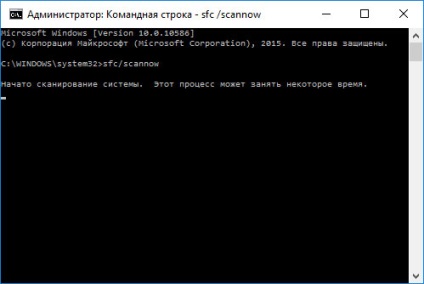
- Натисніть кнопку Windows. потім введіть cmd з клавіатури.
- Правою кнопкою мишки клацніть на CMD і запустіть від імені адміністратора.
- У вікні командного рядка введіть sfc / scannow і натисніть Enter.
Цей процес може зайняти кілька хвилин.
Крок 4: Перевірте диск з Windows на наявність помилок командою chkdsk c: / f
Можливо до синього екрану привела помилка файлової системи або наявність битих секторів диска. Команда CHKDSK перевіряє диск на наявність помилок файлової системи і битих секторів. Використання параметра / f змусить програму автоматично виправляти знайдені на диску помилки, а параметр / r дозволяє знайти і "виправити" проблемні сектори диска. Для запуску виконайте вказівки:

- Натисніть кнопку Windows. потім введіть CMD з клавіатури.
- Правою кнопкою мишки клацніть на CMD і запустіть від імені адміністратора.
- У вікні командного рядка введіть chkdsk c: / f і натисніть Enter (використовуйте ту букву диска, на якому встановлена ОС).
Дочекайтеся закінчення процесу і перезавантажте комп'ютер.
Крок 5: Використовуйте режим сумісності зі старою версією Windows
BSOD може викликати "застаріле" програмне забезпечення. Якщо помилка з'являється після запуску програми, то використання режиму сумісності Windows позбавить від появи помилки. Для усунення проблеми дотримуйтесь наступних інструкцій:
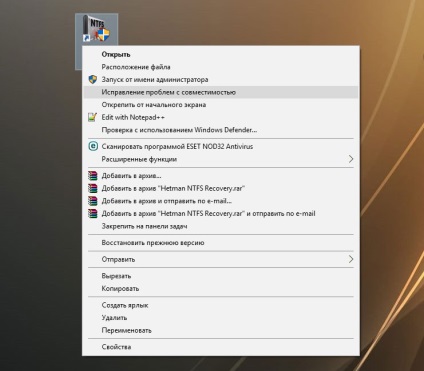
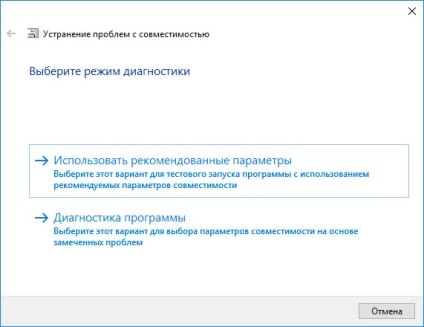
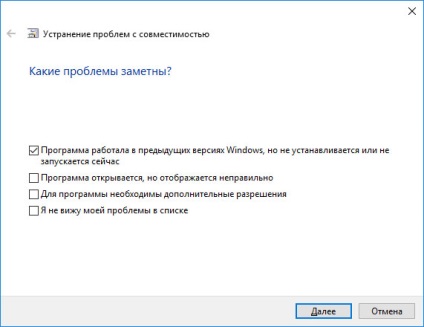
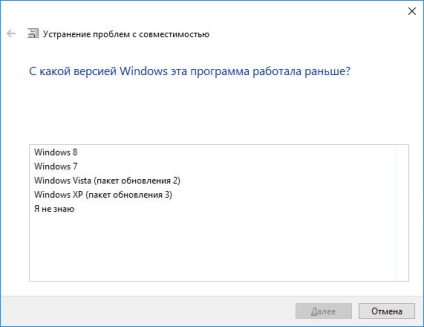
Крок 6: Вимкніть зайві програми з автозавантаження Windows
Програмне забезпечення, що викликає синій екран смерті, може бути прописано в автозавантаження Windows і помилка буде з'являтися відразу після запуску системи без вашої участі. Видалити програми з автозавантаження можна за допомогою Диспетчера завдань.
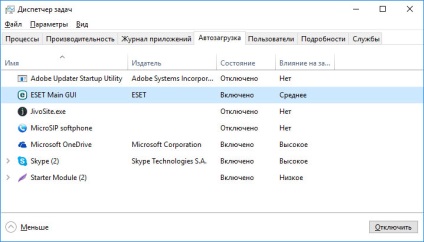
- Завантажитеся в безпечному режимі.
- Клацніть правою кнопкою мишки на панелі завдань. потім на пункті Диспетчер завдань.
- Перейдіть на вкладку Автозавантаження.
- Щоб прибрати ту чи іншу програму з автозавантаження виберіть її зі списку і відключіть, натиснувши кнопку Відключити в правому нижньому кутку вікна.
Крок 7: Зверніться в підтримку Microsoft
Microsoft пропонує кілька рішень видалення помилки "блакитного екрану". можна прибрати за допомогою служби Windows або звернувшись в підтримку Windows.
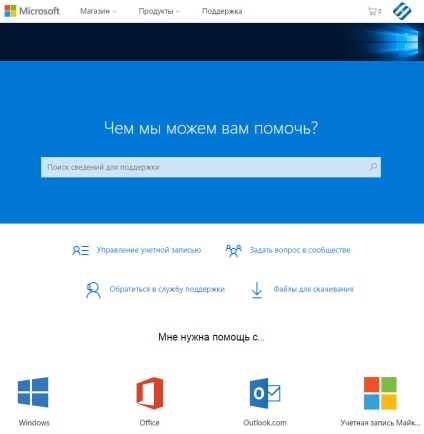
- Перейдіть на сайт технічної підтримки Microsoft.
- Введіть код і повідомлення про помилку в пошуковий рядок і дотримуйтесь знайденим рекомендацій.
- Якщо ви не знайдете готового рішення, то задайте питання в співтоваристві - можливо вам відповість сертифікований системний адміністратор.
Крок 8: Встановіть останні оновлення системи
З оновленнями Windows доповнює базу драйверів, виправляє помилки і уразливості в системі безпеки. Завантажте останні оновлення, щоб позбутися від помилки.
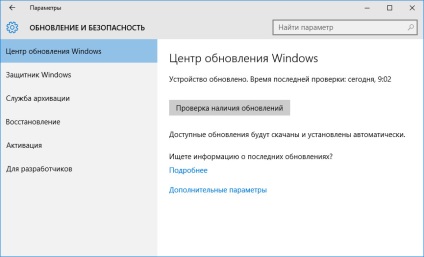
Запустити службу Windows Update можна наступним чином:
- Перейдіть в меню Пуск і виберіть Параметри.
- У вікні Параметрів перейдіть в меню Оновлення та Безпека.
- Для установки останніх оновлень Windows натисніть кнопку Перевірка наявності оновлень і дочекайтеся закінчення процесу їх пошуку і установки.
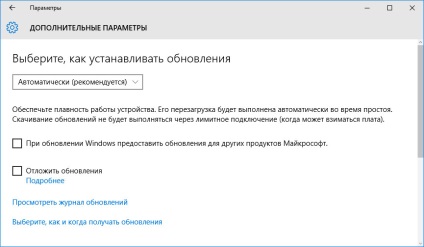
Радимо встановити автоматичне завантаження та установку оновлень операційної системи за допомогою меню Додаткові параметри.
Щоб включити автоматичне оновлення системи необхідно запустити службу Windows Update:
- Перейдіть в меню Пуск і виберіть Параметри.
- У вікні Параметрів перейдіть в меню Оновлення та Безпека і виберіть підміню Windows Update. Для установки останніх оновлень Windows натисніть кнопку Перевірка наявності оновлень і дочекайтеся закінчення процесу їх пошуку і установки.
- Перейдіть в Додаткові установки, а потім, як встановлювати оновлення - Автоматично.
Крок 9: Запустіть перевірку системи на віруси
"Синій екран смерті" з помилкою може викликати комп'ютерний вірус, що заразив систему Windows.
Для перевірки системи на наявність вірусів запустіть встановлену на комп'ютері антивірусну програму.
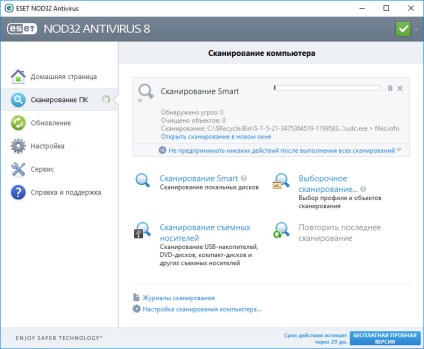
Сучасні антивіруси дозволяють перевірити як жорсткі диски, так і оперативну пам'ять. Виконайте повну перевірку системи.
Крок 10: Виконайте перевірку оперативної пам'яті
Неполадки з пам'яттю можуть привести до помилок, втраті інформації чи припинення роботи комп'ютера.
Перш ніж перевіряти оперативну пам'ять, відключіть її з роз'єму на материнській платі комп'ютера і повторно вставте в нього. Іноді помилка викликана неправильно або нещільно вставленої в роз'єм планкою оперативної пам'яті, або засміченням контактів роз'єму.
Якщо запропоновані дії не привели до позитивного результату, справність оперативної пам'яті можна перевірити засобами операційної системи, за допомогою засобу перевірки пам'яті Windows.
Запустити засіб перевірки пам'яті Windows можна двома способами:
- За допомогою Панелі управління:
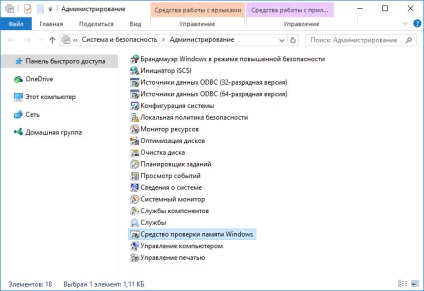
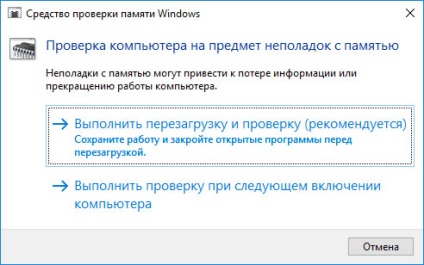
Запустіть засіб Виконати за допомогою комбінації клавіш Windows + R. Наберіть mdsched і натисніть Enter. Після чого відкриється засіб перевірки Windows.
Для початку перевірки виберіть один з пропонованих варіантів, перевірка оперативної пам'яті відповідно до якого буде запущена після перезавантаження комп'ютера.
Якщо в результаті перевірки буде визначено помилки, виправити які не представляється можливим, то таку пам'ять необхідно замінити (заміні підлягає модуль пам'яті з неполадками).