Помилка CRITICAL_PROCESS_DIED вдає із себе синій екран смерті або ж BSoD. Проявляти себе ця проблема може як на Windows 8, так і на Windows 10.
Причини появи CRITICAL_PROCESS_DIED
Як зрозуміло з самої назви, один з багатьох процесів необхідний для запуску операційної системи обірвався, що й призвело до синього екрану смерті. На це існує купа причин. Ось їх невеликий список:
- Пошкоджені драйвера пристрою.
- Пошкоджений реєстр Windows.
- Пошкоджена файлова система.
- Проблеми з оперативною пам'яттю.
- Проблеми з жорстким диском або SSD.
- Можливість проникнення різних вірусів на комп'ютер.
Швидше за все, щось з цього списку і послужило каталізатором для появи CRITICAL_PROCESS_DIED. Тепер давайте перейдемо до методів вирішення цієї проблеми.
Рішення для помилки CRITICAL_PROCESS_DIED
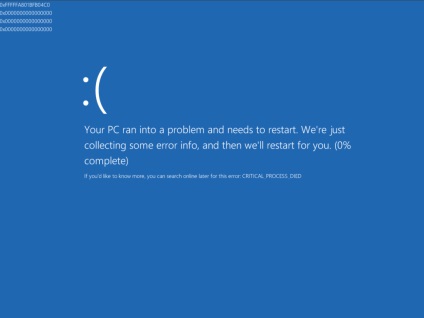
Метод №1 Виправлення / оновлення драйверів пристрою
Для того щоб виконати оновлення різних драйверів нам знадобиться зайти в систему. Звичайним способом цього досягти не можна, так що буде використовувати «Безпечний режим». Це гарантує, що ніякі зайві утиліта не будуть запущені разом з системою. Для того щоб увійти в цей режим, виконайте такі дії:
- Виконайте перезавантаження ПК і натисніть Shift + F8 під час завантаження материнської карти. Переконайтеся, що ви зробили це до появи логотипу Windows.
- Вам відкриються «Просунуті опції по відновленню».
- Далі натисніть на «Усунення проблем» -> «Просунуті опції» -> «Налаштування запуску Windows».
- Тепер просто включите «Безпечний режим» і перезавантажте ваш комп'ютер. При перезавантаженні, ви з ймовірністю в 99% не побачите BSoD CRITICAL_PROCESS_DIED.
Як тільки ви опинилися в «безпечному режимі». потрібно перевірити пристрої на наявність помилок або конфліктів. Виконати ви можете це через «Диспетчер пристроїв». Дістатися до диспетчера можна через властивості вашого «Комп'ютера».
Будь-який пристрій з яким є будь-які проблеми в «Диспетчері пристроїв» позначаються жовтим знаком оклику. При знаходженні такого, натисніть на ньому правою кнопкою миші і виберіть "Оновити".
Якщо ж з драйвера досить нові, то спробуйте виконати перепідключення пристрою. Тепер натисніть на кнопку «Дії» у верхній панелі і виберіть «Сканувати на наявність змін». Після цього відбудеться перевстановлення драйверів, що може вирішити проблему.
Після цього перезавантажте ваш ПК і подивіться, чи змінилося що.
Метод №2 Сканування і виправлення пошкодженої файлової системи
Утиліта з перевірки файлової системи досить корисна річ, яка йде вже відразу з операційною системою Windows.Она просканує пошкоджені ділянки файлової системи і відновить їх якщо знайде. Для того щоб скористатися цією програмою зробіть наступне:
- Натисніть комбінацію клавіш Win + X або правою кнопкою миші по кнопці «Пуск». Виберіть «Командний рядок (адміністратор)».
- У відкрилася «Командному рядку» впишете команду sfc / scannow і натисніть Enter.
- Весь цей процес сканування і іншого може зайняти хвилин 15-20.
- Після закінчення операції, ви побачите список знайдених проблем в файлової системі і виправлені чи вони.
Після цього перезавантажте ваш комп'ютер. Помилка CRITICAL_PROCESS_DIED повинна була зникнути, якщо проблема полягала в файлової системі.
Метод №4 Точки відновлення
Використання контрольних точок відновлення в таких ситуаціях часи неминуче. Даний метод можливий тільки при заздалегідь створеної точки відновлення в якій ваш комп'ютер знаходився в стабільному стані.
«Відновлення системи» знаходиться в Панелі управління Windows.
Метод №5 Оновити або перевстановити Windows
Якщо нічого з вищеописаного вам не допомогло у вирішенні проблеми, то можна спробувати Оновити або перевстановити Windows.
Оновлення Windows залишить ваші персональні дані недоторканими, проте базова система буде переінстальовано.
Для поновлення ПК просто проведіть мишкою по правому краю екрану і натисніть «Налаштування» -> «Змінити настройки ПК» -> «Оновлення та відновлення» -> «Відновлення». Далі натисніть на «Оновити ваш ПК без втрати файлів».
Знайшли друкарську помилку? Виділіть текст і натисніть Ctrl + Enter