Почнемо з того, що на комп'ютері з ОС Windows повинен бути бездротової адаптер, щоб задіяти зв'язок. І не факт, що він є. Але ми виходимо з того, що читачі вже зняли задню кришку, подивилися, що там за модуль коштує, пробили по мережі назва та з'ясували, що чіп підтримує потрібний протокол. Тому відразу переходимо до налаштувань. Перед тим як включити блютуз на ноутбуці з ОС Windows, доведеться подолати ряд перешкод.
Все починається з BIOS. Ноутбуки зазвичай продаються укомплектованими, тому прошивка материнської плати підтримує програмне відключення і включення всіх адаптерів. У тому числі бездротового. Почнемо з натискання F2 (рідше DEL або Esc), потім включимо зв'язок через гарячі клавіші вже з-під операційної системи, а потім почнемо шукати неполадки (якщо відразу ж не запрацює).
Базова система введення-виведення
Десятка стає на UEFI, але ми як і раніше називаємо прошивку БІОС. Зайдемо туди при завантаженні за допомогою клавіші F2. Ми вже писали, що іноді це складно зробити. У такому випадку спробуйте не просто завантаження, а перезавантаження. Часто це допомагає. Отже, ми увійшли. Ось як виглядає потрібний нам ділянку меню.
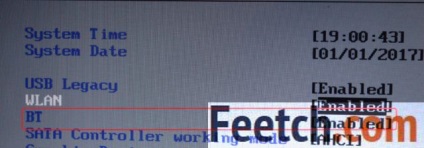
Тут ВТ і означає BlueTooth. В інших ноутбуках назва може трохи відрізнятися. Вийдіть з меню, зберігши установки. Зазвичай цим цілям служить клавіша F10. Потрібно буде також підтвердити своє рішення.
Бездротова мережа на ноутбуці
Гарячими клавішами по більшій частині випадків є поєднання Fn + F5. Після натискання з'являється меню, в якому потрібно виконати необхідні настойки.

В даному випадку перша опція відноситься до WiFi.
передача файлів
Напевно нам треба було включити Bluetooth в Windows 10, щоб передати або прийняти файли. Для цього за замовчуванням вже має стояти ПО. Пошукаємо його в меню Пуск. Так і є: дещо тут є.
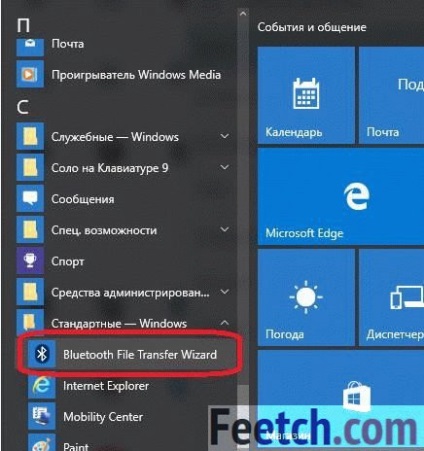
Але нічого не працює. Шукаємо, в чому ж справа!
Тиснемо Win, щоб зайти в Параметри (шестерня). Переходимо в Мережі ...
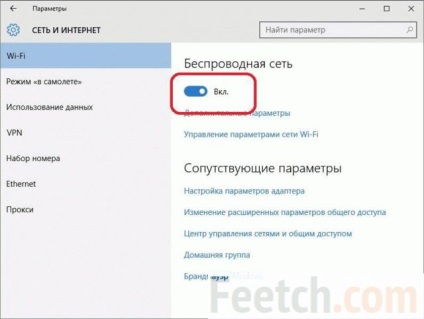
Тут на перший погляд все в порядку. Щосили шпарить WiFi. Заглянемо в пристрої?
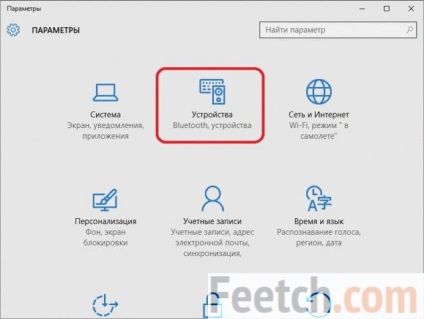
Всередині немає нічого про бездротові мережі, хоча в заголовку йдеться, що має бути, в чому може бути справа?
Диспетчер пристроїв
Бути може, звідси і потрібно було почати. Ми бачимо якийсь жовтий знак питання біля потрібного пристрою. Це означає, що Bluetooth не функціонує!
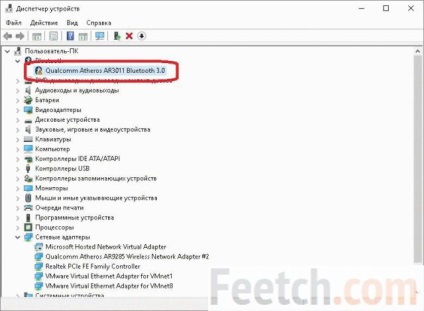
Шукаємо активно причину. Для цього натискаємо правою кнопкою і заходимо в Властивості. Треба з'ясувати, чому наш ноут ніхто не бачить. «Щастить» відразу ж. Ми бачимо, що пристрій дає помилку 43, яка багатьом уже на десятці попсувала нерви. Зазвичай комп не бачить USB, але не факт, що адаптер бездротового зв'язку не може бути підключений саме до неї.
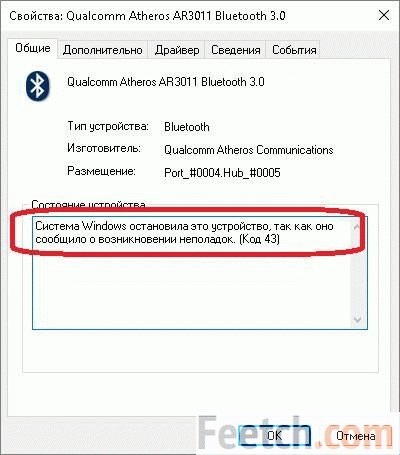
Оскільки WiFi, підтримуваний тим же модулем, працює, то починаємо відразу ж перевірку оновлень системи. Бути може, це дасть якийсь ефект!
Перевірка оновлень
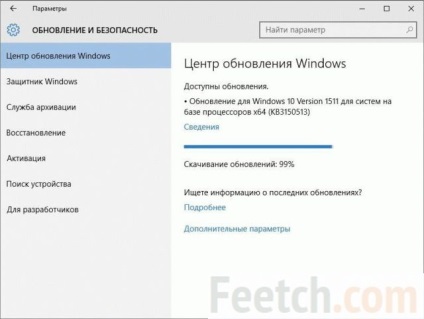
Спроба оновити драйвер BlueTooth успіху не принесла.
Оновлення ...
Потрібна була ніч, щоб встановити на Windows 10 поновлення (до ювілейної версії). Після цього виявилося, що все вже працює. І це правильно, тому що налаштування ми вже виконали. Ось дивіться самі на скрін з Диспетчера пристроїв.
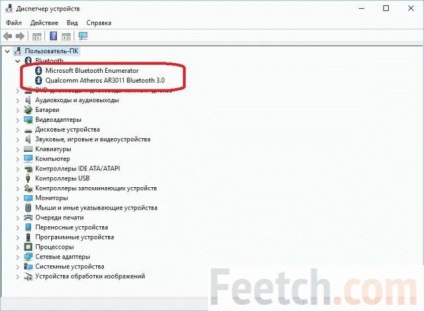
Перший рядок тут означає, що протокол включений, і перераховує все видимі пристрої. Щоб переконатися в цьому:
- Тиснемо Win + I і входимо в розділ Пристрої. Бачимо, що за ніч тут з'явилося дещо нове.
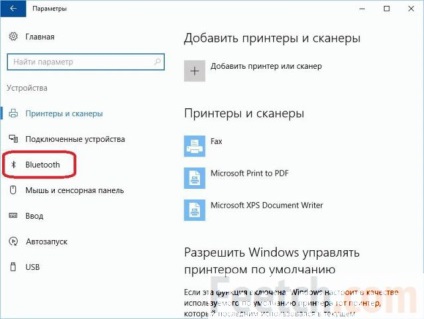
- Подивимося, що там!
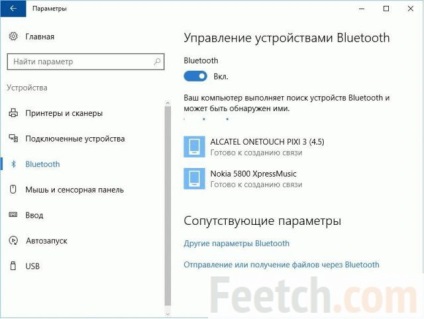
Ви бачите, що тепер наш ноут може знаходити пристрої по протоколу BlueTooth.
Перевірка зв'язку
Негайно перевіримо, що включення адаптера дозволяє передавати файли.
Власне, на цьому можна закінчувати. Ми не тільки показали, як знайти адаптер і налаштувати його через BIOS і установки системи, але також і розповіли, що потрібно зробити, якщо нічого не працює. Ну, і, звичайно, нам самим приємно, що такий відомий огляд про помилки 43 і 45 написаний правильно. Інструкції, дані там, цілком працездатні.