За Skype () можна не тільки спілкуватися голосом і бачити один одного через веб-камеру, але також показувати співрозмовнику те, що відбувається на екрані монітора. Ситуації можуть бути різні:
Давайте розберемося, як показати екран в Скайпі.
Щоб показати абоненту (співрозмовника) по Skype те, що відбувається у Вас на екрані, не обов'язково зривати веб-камеру з кріплення на моніторі і розгортати її на екран. Якщо у Вас чисто випадково не знайдеться поруч штатива (жарт!), Веб-камеру Вам доведеться тримати в руках навпроти монітора весь час, поки будете показувати людині свій екран. У разі ж с. де веб-камера вбудована в корпус, цей спосіб і зовсім неможливий (правда, можна спробувати використовувати дзеркало!).
Якщо Ви хочете при спілкуванні з людиною по Skype показати йому щось на екрані свого монітора, є куди простіше спосіб це зробити за допомогою функціоналу самої програми Скайп.
Будучи на зв'язку з абонентом по Skype, відкрийте вікно програми і натисніть меню «Дзвінки». У списку функцій виберіть «Демонстрація екрану» (рис. 1).
Ще раз звертаю увагу, що ця функція активна тільки, якщо Ви вже подзвонили і Ваш співрозмовник (абонент) по Скайпу вийшов з Вами на зв'язок.
Якщо зв'язку з будь-ким немає (дзвінка немає), то опція «Демонстрація екрану» буде НЕ активна (тобто, буде мати більш блідий вигляд у порівнянні з яскравими, активними опціями), і отже, НЕ кликабельна.
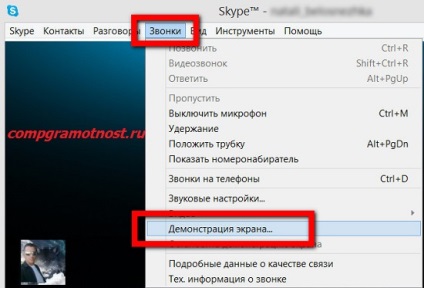
Мал. 1 Шукаємо в меню, як показати екран в Скайпі
На Вашому екрані, крім основного міні-віконця з опціями Skype для скидання дзвінка, включення і відключення мікрофона або веб-камери, з'явиться ще одне віконце. У цьому додатковому віконці буде видно мініатюра Вашого Робочого столу з двома кнопками (рис. 2):
- «Почати» для старту трансляції абоненту відбувається на екрані вашого монітора (цифра 1 на рис. 2) і
- «Скасування», якщо Ви раптом в останній момент передумаєте.
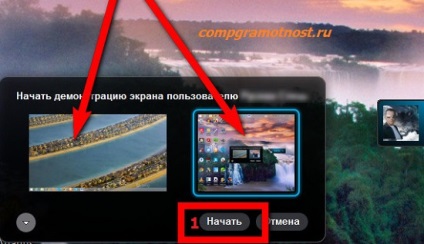
Мал. 2 Як включити екран в Скайпі - саме той, який ми хочемо показати співрозмовнику
Якщо у Вас підключено кілька моніторів до комп'ютера, тоді на екрані буде не одне, а кілька мініатюрних віконець із зображенням того, що показується на цих моніторах в даний момент часу. Тому Ви зможете вибрати той екран, який хочете показати співрозмовнику, натиснувши попередньо мініатюру цього екрану (на рис. 2 показані мініатюри двох екранів).
Якщо Ви хочете зробити демонстрацію екрану, де буде НЕ цілком, а окреме вікно однієї програми (наприклад, вікно Провідника або вікно Word і т.п.), то можна переключитися на трансляцію тільки обраного окремого вікна. Для цього потрібно клікнути по маленькому трикутнику під міні зображеннями екранів (цифра 3 на рис. 3), і потім переключитися
- з опції «Показати Робочий стіл» (цифра 1 на рис. 3)
- на опцію «Показати вікно» (цифра 2 на рис. 3).

Мал. 3 Скайп: як зробити демонстрацію екрану з повним Робочим столом або з окремим вікном на Робочому столі
Для зупинки трансляції того, що відбувається на екрані Вашого монітора необхідно натиснути кнопку «Зупинити показ» (рис. 4), яка постійно висвічується в звичайному міні-віконці Skype.
Мал. 4 Щоб закінчити демонстрацію свого екрану, тиснемо на кнопку «Зупинити показ»
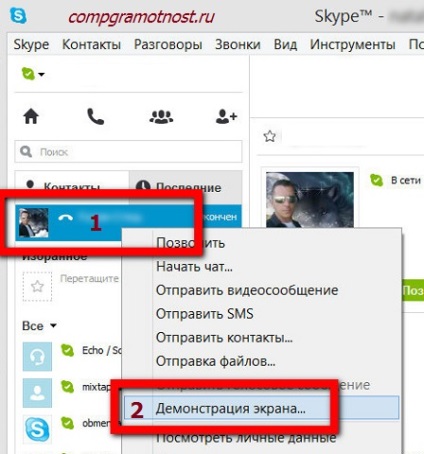
Мал. 5 Як відразу включити демонстрацію екрану: дзвонимо і тут же показуємо те, що у нас на екрані комп'ютера
P.S. Розмови, та розмови,
Слово до слова тягнеться.
Розмови стихнуть скоро,
А комп'ютерна грамотність залишиться:
Чи бувають у Вас ситуації, коли Вам необхідно віддалено провести комусь презентацію або спільно обговорити який-небудь документ?
А може бути Вам потрібно допомогти другу чи знайомому розібратися з якоюсь проблемою на комп'ютері, віддалено подивившись, що відбувається на екрані його комп'ютера.
Або Вам необхідно показати йому свій екран комп'ютера і те, що Ви на ньому робите в поточний момент?
Вирішити ці завдання можна за допомогою професійних програм, типу.
Але в цій статті ми розглянемо, як здійснити такі завдання за допомогою, добре знайомій багатьом користувачам, програми.
Додзвонюємося через Skype до свого співрозмовника і після з'єднання включаємо демонстрацію екрану або зайшовши через меню в розділ Дзвінки і вибравши Демонстрацію екрану:
або на Панелі дзвінка натискаємо на значок (плюс) і також вибираємо Демонстрацію екрану:
Потім в списку, що випадає вибираємо Показати робочий стіл -> Почати:
А співрозмовнику, щоб наш робочий стіл відображався на весь екран його монітора (для зручності), потрібно в Панелі дзвінка натиснути на кнопку повноекранному режимі:
При трансляції у нас буде також відображатися невелике меню, за допомогою якого ми можемо Зупинити показ. продовживши голосову бесіду або взагалі закінчити розмову:
Ну і звичайно, завдяки трансляції Робочого столу через Скайп наш співрозмовник теж може показати, що у нього на комп'ютері. Можливо, у нього якась проблема. Таким чином, він може нам її наочно показати, а ми голосом підказати, що зробити, куди натиснути, перейти і т.д.
Наприклад, ми створили презентацію в PowerPoint. LibreOffice Draw. OpenOffice Draw і т.п. і тепер хочемо за допомогою неї поговорити зі співрозмовником.
Розглянемо, для прикладу як це зробити за допомогою безкоштовної програми презентацій LibreOffice Draw. Встановити цю програму можна, скориставшись окремою статтею.
Процес створення презентації пропущу, тому що це зовсім окрема тема.
Отже, припустимо, у нас є готова презентація. Перед її трансляцією через Skype зробимо деякі настройки для зручності її показу.
Зайдемо спочатку в меню в розділ Демонстрація -> Параметри демонстрації:
Налаштовуємо її так, як показано на знімку (Зміну слайдів по кліку, - встановлюйте на свій розсуд, якщо це Вам потрібно):
Тепер знову заходимо в меню в розділ Демонстрація і натискаємо на Демонстрація. як показано на знімку (або на функціональну кнопку F5):
Єднаймося через Скайп з співрозмовником, але тепер уже вибираємо Показати вікно:
Вибираємо вікно з презентацією і тиснемо Почати:
Вікно, яке буде показано співрозмовнику виділяється червоним кольором. Тобто все, що відбувається у нас за межами цього вікна, співрозмовник бачити не буде. Зліва для нашої зручності представлений Навігатор. за допомогою якого ми можемо перемикати слайди.
У самій презентації за допомогою лівої кнопки миші можна малювати. Якщо потрібно все що намалювали стерти, натискаємо правою кнопкою миші і в контекстному меню вибираємо функцію стирання намальованого на слайді:
Просто і зручно!
Якщо у Вас презентація зроблена в форматі PDF, рекомендую використовувати для файлів такого формату програму.
Відкриваємо за допомогою цієї програми файл формату PDF і для переходу в показ презентації, щоб прибрати все меню і інструменти, натискаємо на клавіатурі функціональну клавішу F11 (вихід назад з такого режиму теж відбувається натисканням F11):
Перехід до наступних слайдах по черзі здійснюється натисканням на клавіатурі клавіші Пропуск.
Крім цього зручно використовувати додаткові можливості:
1. При переміщенні повзунка прокрутки (праворуч), утримуючи його лівою кнопкою миші відображаються мініатюри слайдів, дозволяючи переходити на потрібний слайд. Знайшли необхідний слайд, відпустили кнопку миші і готово!
А також інші можливості, які доступні через контекстне меню, яке викликається правою кнопкою миші:
2. Так, можна включити Панель навігації. щоб таким чином переходити на потрібні слайди за допомогою цієї панелі
3. Включення функції Виділення дозволяє виділяти лівою кнопкою миші текст в слайдах. Зручно, якщо хочеться візуально «підкреслити» якісь головні слова і вирази, виділивши їх:
Ну а те, як зупинити показ презентації, - ми вже розглядали вище. Тут все так само.
Ось таким чином можна використовувати можливості Скайпу, в доповненні з іншими програмами для того, щоб показати презентацію співрозмовнику або може бути віддалено допомогти в якійсь проблемі, використовуючи показ Робочого столу комп'ютера.
Як включити режим демонстрації
Спочатку я розповім про те, як активувати показ екрана, а вже потім розповім про можливі несправності.
підготовка
Підготовчий етап пройдено. Ми зв'язалися з абонентом. Що ж далі?
Як зробити демонстрацію екрану в Скайпі?
- Активувати цей режим можна тільки під час розмови, що цілком логічно. Можете самостійно знайти кнопку, яка відповідає за включення показу екрану? Ні?
- Значить, натискаємо по пункту «Дзвінки» у верхньому меню, потім вибираємо елемент «Демонстрація екрану ...». Ось наочний приклад:

- Якщо такого напису Ви не бачите, значить Ваша версія Skype застаріла. Слід оновити ПЗ, скачавши свіжий софт.
- Є й інший спосіб, який мені здається більш простим. Під час розмови, підведіть курсор миші до нижньої частини вікна. Повинна з'явиться панель з значками. Серед них є і синій (або блакитний) плюс «+».
- Клікаєте на ньому для відкриття спеціального меню. Ось в ньому і присутня пункт «Демонстрація».
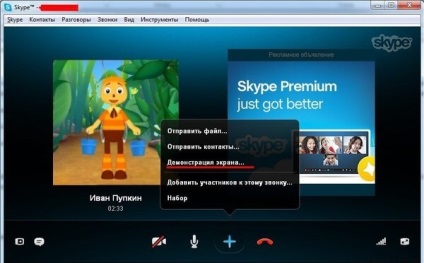

Щоб вийти з демонстраційного режиму, достатньо натиснути кнопку «Зупинити»:
З цим розібралися. Упевнений, що проблем виникнути не повинно. Тепер перейдемо до розгляду можливих несправностей, які перешкоджають показу екрану в Skype.
Демо не працює: що робити?
З повагою, Віктор!
