А нововведень цих, відкривають нові можливості і значно підвищують зручність роботи з вашим Маком, на цей раз з'явилося дійсно багато. Ми вже розповідали про те, що тепер можна приховувати верхню панель меню Mac OS без сторонніх скриптів, тим самим збільшуючи вільне робоче простір. Тепер ми розповімо про ще одну нову можливість - режимі поділу екрана OS X або Split View.
До речі, якщо ви оновилися на El Capitan і не виявили у себе панель з віджетами Dashboard, повернути її можна за допомогою цієї інструкції.
Багато користувачів Windows досить посміхнуться і скажуть: "так у Microsoft це ще в Vista було". І їм нема чого заперечити. Дійсно, Apple сильно затягла з включенням в Mac OS можливості розділити екран між декількома вікнами програм в повноекранному режимі. Але головне, що тепер вона з'явилася і працює дуже навіть не погано, в чому всі користувачі El Capitan можуть переконатися прямо зараз.
Включення Split View в Mac OS X El Capitan
Давайте ж розберемося, як активувати режим поділу екрана (або так званий Split View) в новій операційній системі. Зробити це можна одним з двох способів.
Включення кнопкою повноекранного режиму
Для активації Split View цим способом вам потрібно мати як мінімум два відкритих вікна на робочому столі. Натисніть у верхній лівій частині одного з них зелену кнопку перемикання в повноекранний режим і тримайте її натиснутою близько секунди.
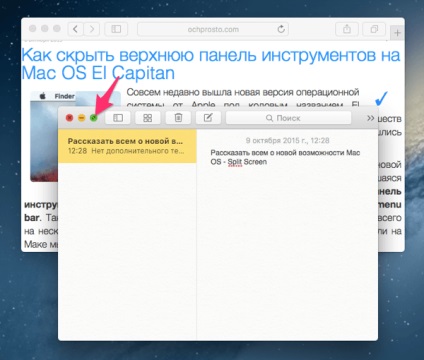
В результаті ліва або права (в залежності від того, де розташовувалося вікно на робочому столі) частину екрану вашого Mac стане залита блакитним кольором. Таким чином ви вибираєте, де хочете розташувати перше вікно.
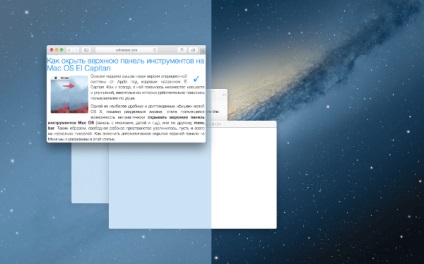
Визначте для нього позицію, наприклад, в лівій частині екрана. Робиться це простим перетягуванням. Після того, як вікно "приклеїться" до краю екрану, в протилежній стороні ви побачите мініатюри інших активних вікон додатків, одне з яких ви можете розташувати праворуч. Для цього просто клікніть мініатюру тієї програми, яку ви хочете бачити відкритою в правій частині екрана.
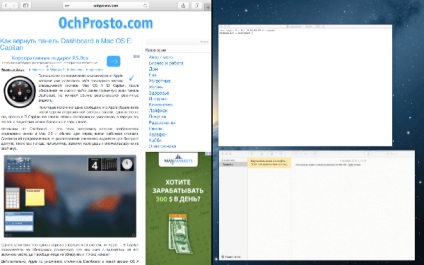
В результаті на екрані вашого Mac будуть одночасно запущені дві програми в повноекранному режимі.
Цей спосіб включення Split View зручний, коли у вас на робочому столі відкрито кілька вікон додатків, які заважають один одному. Якщо ж у вас основний робочий простір (наприклад, браузер) відкрито в повноекранному режимі, а ви хочете додати до нього друге вікно (текстовий документ, наприклад), тоді зручніше буде використовувати другий варіант.
Включення перетягуванням в Mission Control
Як ми вже сказали вище, цей спосіб буде зручний якщо ви вже працюєте в якомусь повноекранному додатку, і хочете додати поруч ще одне. Наприклад, використовуючи офісний пакет, вам може знадобитися вивести збоку калькулятор або перекладач.
Для цього просто викличте Mission Control (кнопка F3 на клавіатурі) і перетягніть активне вікно програми з робочого столу на мініатюру додатки, запущеного в повноекранному режимі.
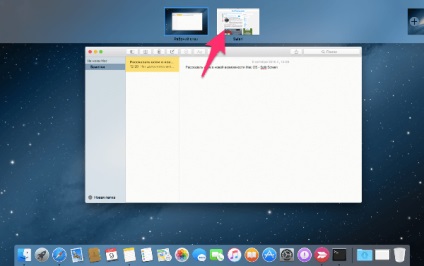
У процесі перетягування відразу виберіть, з якого боку екрану воно повинно відображатися.
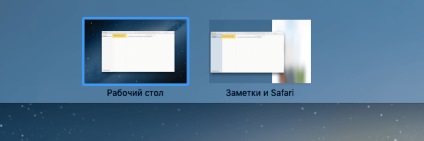
Зміна пропорцій вікон в Split View
У режимі поділу екрана вам зовсім не обов'язково задовольнятися тільки лише пропорціями 50/50, адже це далеко не завжди зручно. Для того, що б змінити виділене вікна вільний простір на робочому столі вашого Мака просто клікніть мишкою на сіру смужку-роздільник екранів і потягніть її в одну або в іншу сторону. Таким чином ви можете добитися оптимального для вас співвідношення розмірів вікон.
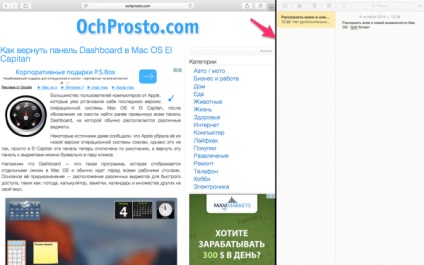
Відключення режиму Split View
Після того, як ви закінчили з роботою в режимі поділу екрана просто ще раз клікніть на зелену кнопку повноекранного режиму у верхньому лівому кутку одного з вікон запущених додатків. Режим відображення повернеться до стандартного.