Повідомлення по електронній пошті, є однією з сотні нових функцій, що з'явилися в Windows 8 .Коли важлива подія відбувається на вашому ПК, у верхній правій стороні екрану на кілька секунд з'являються короткі повідомлення повідомлень.
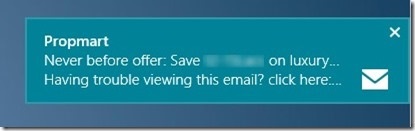
Наприклад, Windows 8 відображає повідомлення, коли на ваш ПК буде встановлено нове пріложеніе.Пользователі, які не хотіли б бачити такі повідомлення якийсь час можуть налаштувати Windows 8. щоб приховати ці уведомленія.Windows 8 дозволяє користувачам приховувати повідомлення на один, три, 8:00.
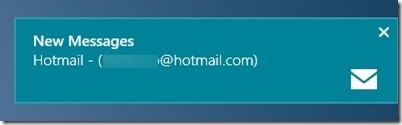
Хоча всі сучасні додатки для користувача інтерфейсу може не підтримувати послугу повідомлень, багато популярні додатки підтримують цю функцію в рідній електронній пошті. Хоча програму Windows Mail, які поставляються разом з Windows 8 підтримує повідомлення, воно не показує повідомлення всякий раз, коли нове повідомлення приходить на вашу поштову скриньку. Хоча програму Windows Mail і оновлює плитку на стартовому екрані з недавнім повідомленням, ви можете налаштувати параметри електронної пошти, щоб отримувати оповіщення на екрані щоразу, коли ви отримуєте нове повідомлення по електронній пошті.
Нижче наведено відомості про, щоб включити функцію повідомлень по електронній пошті в додатку Windows Mail:
ПРИМІТКА: Ми припускаємо, що ви вже додали одну або більше облікових записів електронної почти.Еслі ви ще не налаштували вашу електронну пошту, перевірте статтю, як додати обліковий запис електронної пошти в додаток Mail в Windows 8.
Крок 1: Натисніть на початковий екрані плитки на додаток Mail, щоб його запустити.
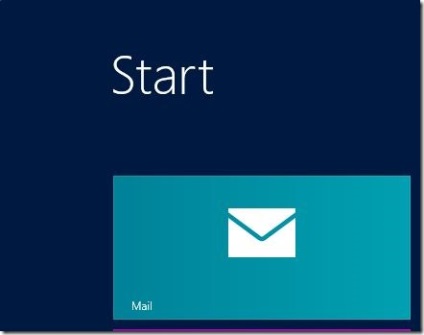
Крок 2: Після запуску, наведіть курсор миші в верхній або нижній правий кут екрану, щоб побачити панель Charms.Пользователі з сенсорним екраном на пристрої, можуть провести від правого краю екрана, щоб відкрити панель Charms. Натисніть на Параметри, щоб побачити НастройкіCharms.
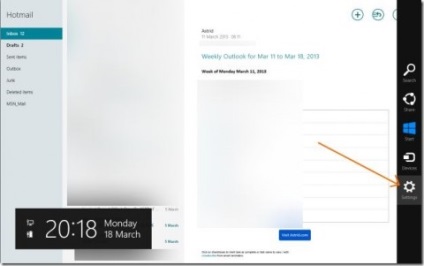
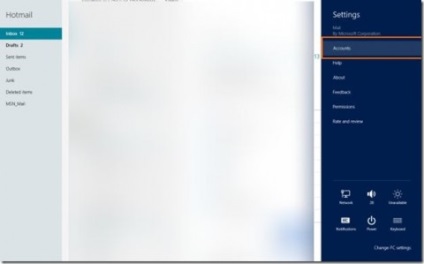
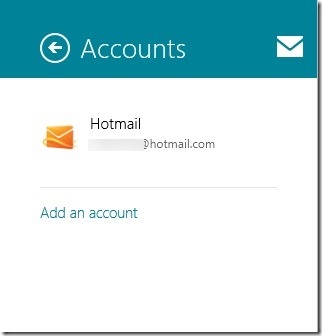
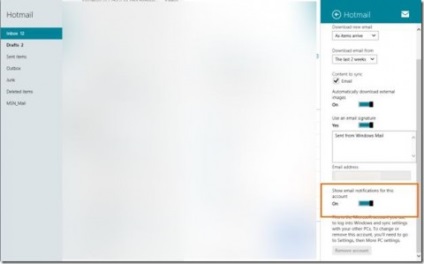
Будь ласка, зверніть увагу, що якщо у вас є кілька облікових записів електронної пошти налаштованих з електронною поштою, то вам потрібно включити повідомлення по електронній пошті для всіх ваших облікових записів.