Нам для комфортної подальшої роботи з 1С знадобляться наступні компоненти:
Дані компоненти необхідні в 95% випадках установки 1С Роздробу. Крім них так само часто бувають потрібні додаткові компоненти, як то драйвера додаткових пристроїв (терміналу збору даних, фіскального реєстратора і т.д.), спеціальні зовнішні обробки, модулі обміну даними з іншими програмами. У даній статті установка таких компонент не розглядається в силу своєї специфіки.
Дистрибутиви можна знайти на диску з поставки 1С. скачати на сайті users.v8.1c.ru. а так само спробувати знайти на просторах інтернету (якщо вас цікавить піратська 1С).
Всі дистрибутиви по 1С я рекомендую зберігати в окремій папці, коли-небудь вони можуть стати в нагоді знову. Наприклад, в папці C: \ Distribs \ 1C \
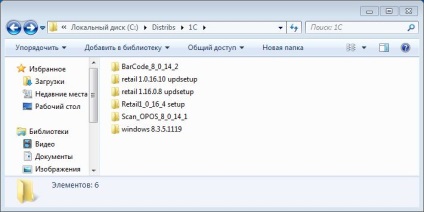
Встановлювати компоненти 1С можна в довільному порядку, я буду описувати установку в порядку зазначеному вище.
Коротко про суть речей
Платформа 1С Підприємства забезпечує роботу з базою 1С. За своєю суттю платформа - це програмна оболонка над базою даних. забезпечує її роботу і управління. Так само платформа дає програмістам середу для розробки нових конфігурацій або вдосконалення існуючої.
Конфігурацію при цьому легко уявити, як шаблон бази даних. Саме в конфігурації описується, з яких структурних елементів (довідників, документів, звітів і т.д.) буде складатися база і як її елементи будуть взаємодіяти між собою. Так само в конфігурації описується графічний інтерфейс для користувачів бази даних. Таким чином конфігурація дає можливість відображати в базі даних господарське життя компанії за заданими правилами і в заданих межах.
База даних - це сховище інформації. В контексті 1С, в базі даних зберігається інформація про всі налаштування обліку і всі господарські операції компанії. При цьому дані в базі зберігаються і створюються в форматі, який описаний в Зміни. а забезпечує роботу користувача з базою даних Платформа 1С Підприємства.
Додаткові компоненти 1С. Для підвищення зручності роботи з базою даних, 1С дозволяє підключати (в залежності від конкретної Зміни) безліч додаткових компонент. В їх число входять драйвера торгового обладнання (для сканера штрих-коду або терміналу збору даних, наприклад), зовнішні звіти (звіти, які спеціально для вас розробив програміст 1С і підключив до вашої базі), зовнішні друковані форми (додаткові форми друку документів, розроблені за вашим вимогам), а так само багато інших компонент. На сторінках цього сайту ми часто будемо звертатися до використання додаткових компонент 1С.
1. Установка Платформи 1С Підприємство 8.3
Перейдемо, нарешті, до установки програм. Для установки платформи, зайдемо в папку з її дистрибутивом (в моєму прикладі папка windows 8.3.5.1119) і запустимо файл Setup.exe. Відкриється вікно з пропозицією встановити 1С, погодимося, натиснемо Далі.
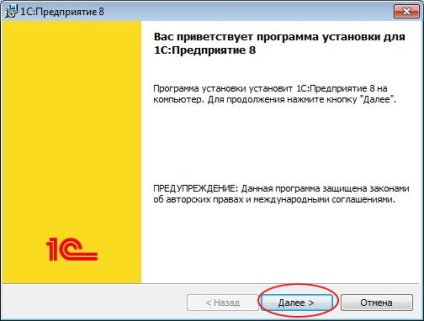
На наступному екрані нам пропонують вибрати компоненти платформи 1С і змінити при необхідності місце установки. Для нас принципово важливий лише перший компонент - 1С: Підприємство, інші до установки не обов'язкові, місце установки можна вказати на ваш вибір або залишити стандартним. Якщо вам потрібні якісь додаткові компоненти, можете їх вибрати для установки, шкоди від них не буде. Вибір стандартних компонент 1С: Підприємства при установці описаний в окремій статті, спеціально для самих допитливих. Натискаємо Далі.
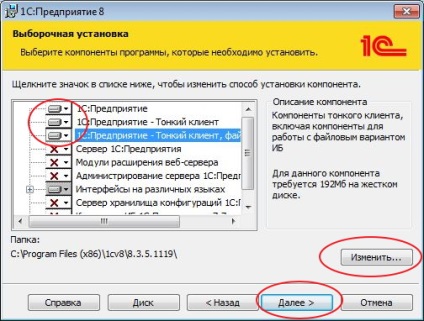
Виберіть примусово потрібну мову інтерфейсу 1С та натисніть Далі.
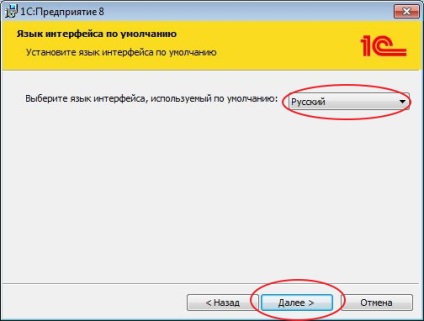
Натисніть кнопку Встановити для запуску процесу установки платформи 1С підприємство.
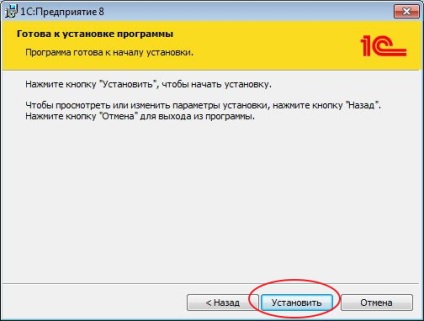
Якщо ви встановлюєте 1С: Підприємство на комп'ютер з Windows 7 або Windows 8, то ви ймовірно отримаєте далі повідомлення від операційної системи. Дозвольте установку програми 1С на ваш комп'ютер натисканням кнопки Так.
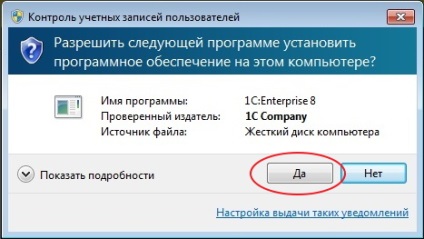
1С скопіює потрібні файли на ваш комп'ютер і покаже наступне вікно. У ньому можна так само натиснути Далі і погодитися з установкою драйвера захисту 1С (драйвер необхідний при наявності у вас ліцензії на 1С у вигляді фізичного Hasp-ключа «флешки»). Якщо у вас програмна ліцензія у вигляді конверта з пін-кодами активації, то ставити цей драйвер не обов'язково. Переходимо до наступного вікна, натискаємо Далі.
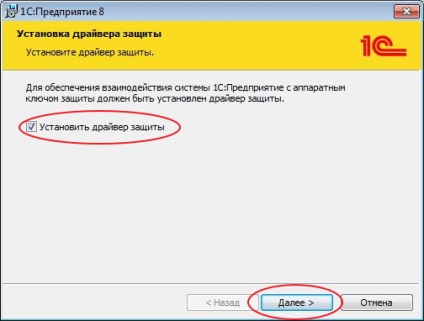
Для установки драйвера захисту на Windows 7 і 8 так само потрібен дозвіл користувача. Дозвольте установку натиснувши кнопку Так. в наступному вікні, якщо система вам його покаже.
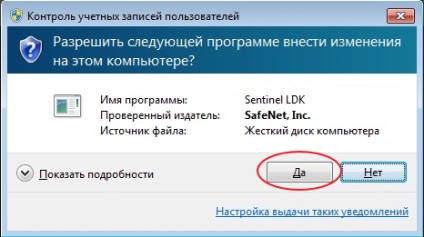
Після вдалої установки драйвера захисту 1С покаже нам віконце, в якому нам тільки залишиться натиснути кнопку Ok.
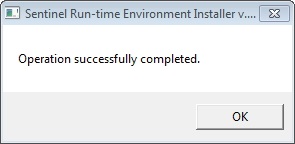
Наступний екран інформує нас про вдале завершення процесу установки платформи. На ньому зніміть прапорець з пункту Відкрити файл Readme і натисніть кнопку Готово.
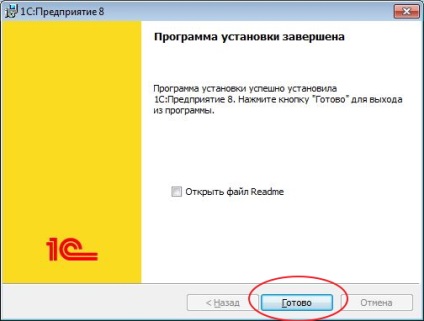
Установка платформи завершена. Переходимо до наступного кроку.
Зайдемо в папку з дистрибутивом конфігурації (в моєму прикладі це папка Retail1_0_16_4 setup) і запустимо файл Setup.exe. Зверніть увагу, що повні дистрибутиви конфігурацій в своїй назві зазвичай містити слово setup, тоді як оновлення для конфігурацій містять слова updsetup або updstpb.
У першому вікні інсталятора натиснемо кнопку Далі.
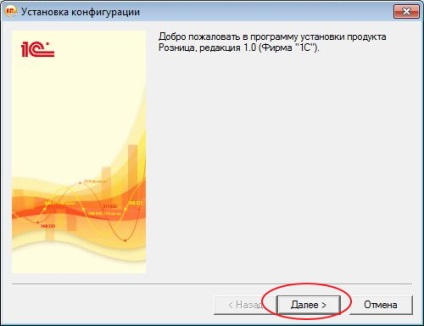
На наступному екрані ми можемо вибрати, куди встановити шаблон конфігурації 1С. Я раджу залишити стандартний каталог установки без змін, його розумно змінювати, наприклад, на каталог на зовнішньому жорсткому диску внедренцем 1С або тим, кому доводиться часто встановлювати 1С на різних комп'ютерах, це дозволить не повторювати багаторазово на різних комп'ютерах установку дистрибутивів конфігурацій і оновлень, а встановлювати 1С використовую шаблони зі свого диска. Зверніть увагу на назву каталогу установки шаблонів. скоро воно нам знадобитися. Мій каталог установки шаблонів за замовчуванням C: \ Users \ User \ AppData \ Roaming \ 1C \ 1Cv82 \ tmplts \, у вас буде щось схоже, швидше за все тільки слово User буде відрізнятися і замість нього буде вказано ім'я вашого користувача в Windows.
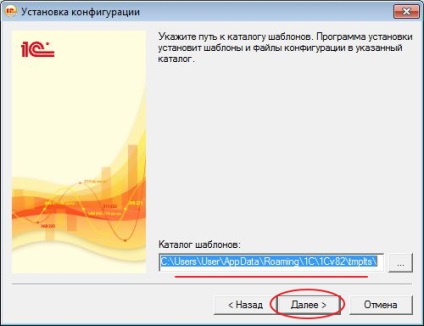
Далі програма проінформує нас про успішну установку конфігурації 1С Роздріб 1.0. Зніміть прапорець з пункту Відкрити опис поставки і натисніть кнопку Готово.
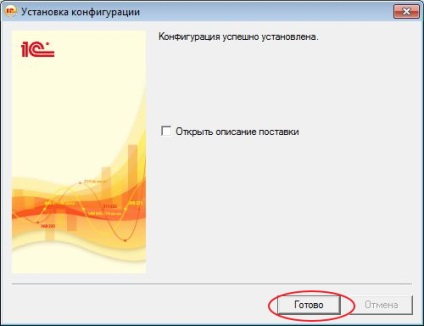
Windows може засумніватися в правильності установки програми і показати повідомлення такого змісту
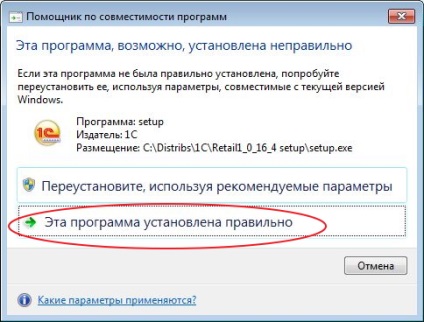
Установка оновлень нічим не відрізняється від установки файлів конфігурації. Необхідно зайти по черзі в кожну папку з дистрибутивом оновлення (зазвичай мають у своїй назві updsetup або updstpb), запустити файл Setup.exe і слідувати пунктам помічника інсталятора стійко погоджуючись з усім його проханнями. Міняти якісь параметри при установці оновлень немає необхідності. Хіба що ви встановлюєте шаблони 1С на зовнішній диск або в особливу папку, в цьому випадку вам слід вказати правильні шляхи для установки шаблонів оновлень.
4. Установка драйвера «1С: сканер штрих-коду»
Для підвищення зручності і швидкості роботи товарознавця, директора, завідувача магазину до робочого ПК цього співробітника можна і навіть потрібно :-) підключити сканер штрих-коду. Функцій роботи зі сканером в 1С дуже багато, майже всі вони зводяться до зручного пошуку товару методом зчитування штрих-коду товару та подальшої роботи з ним (наприклад, додавання товару в документ або звіт, створення нового штрихкоду у товару, проведення приймання або інвентаризації). Для того щоб сканер в 1С виконував поставлені завдання коректно і в повному обсязі, необхідно його правильно підключити і налаштувати. Для початку для цього необхідно встановити спеціальний компонент - драйвер сканера для 1С.
Якщо сканера штрих-коду у вас немає або ваша конфігурація 1С не працює зі штрих-кодами, можете пропустити цей пункт.
Для установки компонента перейдемо в папку з його дистрибутивом (в моєму випадку це папка з ім'ям Scan_OPOS_8_0_14_1) і запустимо файл ScanOPOS.exe. Якщо ви встановлюєте драйвер сканера на комп'ютер з ОС Windovs 7 або 8, вам буде запропоновано дозволити або заборонити установку даного ПЗ на комп'ютер. Натискаємо кнопку Так для продовження процесу.
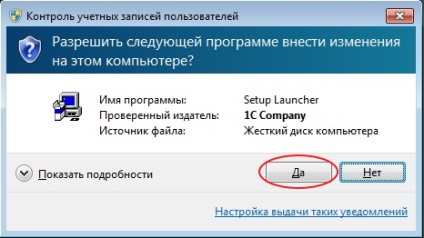
Наступне вікно дозволяє вибрати мову інсталятора. На роботу сканера в 1С вибір цієї мови не вплине. Натискаємо OK для продовження.

Тепер перед вами екран вітання програми установки, натискаємо Далі.
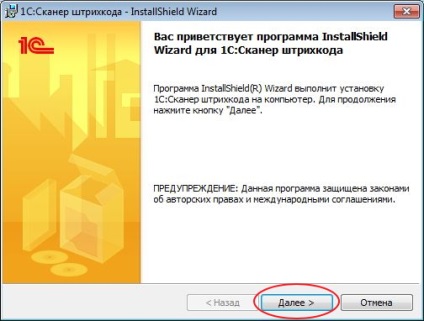
Для установки драйвера сканера штрих-коду необхідно прийняти ліцензійну угоду. Встановлюємо перемикач на пункт Я приймаю умови ліцензійної угоди і натискаємо кнопку Далі для продовження.
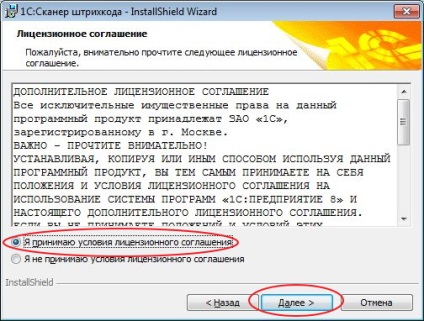
На наступному екрані вибираємо вид установки Повна і знову натискаємо Далі.
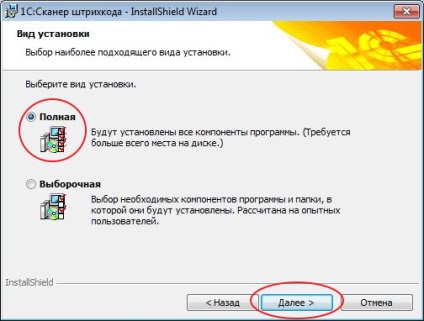
Тепер залишилося тільки ще раз підтвердити бажання встановити драйвер натисканням кнопки Встановити.
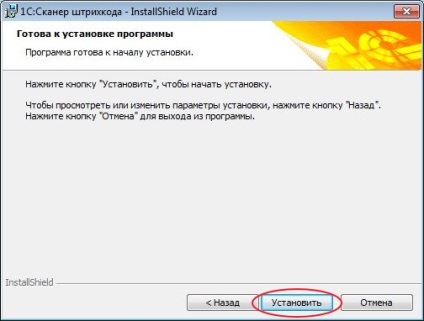
1С скопіює необхідні файли програм і по результату цієї робіт покаже заключну інформацію про успішної установки драйвера. Натискаємо кнопку Готово і переходимо до наступного етапу.
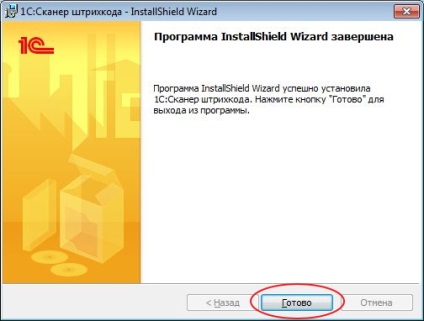
Драйвер сканера можна вважати встановленим. Після цієї процедури його можна налаштовувати в 1С.
5. Компонент «1С: друку штрихкодів»
Важко уявити собі роботу сучасної програми для обліку товарів магазину без можливості друкувати штрих-коди. Вони потрібні і на цінниках, і на етикетках при відсутності заводського штрихкоду на упаковці або при фасуванні товару в магазині. Та хіба мало де ще може стане в нагоді ця смугаста картинка? Для того щоб штрих-коди можна було друкувати з 1С, необхідно встановити компонент «1С: Друк штрих-кодів». У прикладі дистрибутив компоненти знаходиться в папці BarCode_8_0_14_2. Для старту установки запустіть файл 1CBarCode.exe. При включеному контролі облікових записів Windows 7 або 8 попросять вас підтвердити установку програми. Натисніть Так, щоб продовжити.
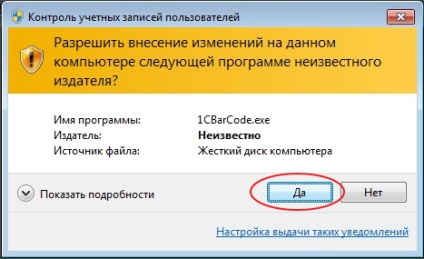
На екрані привітання програми установки натискаємо Далі.
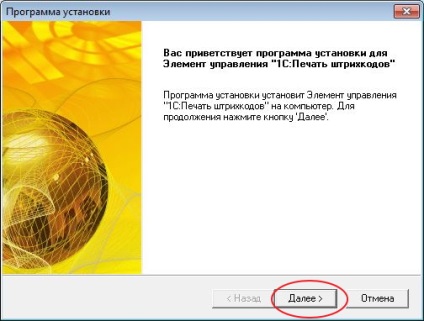
А потім необхідно прочитати і прийняти умови ліцензійної угоди натисканням кнопки Так.
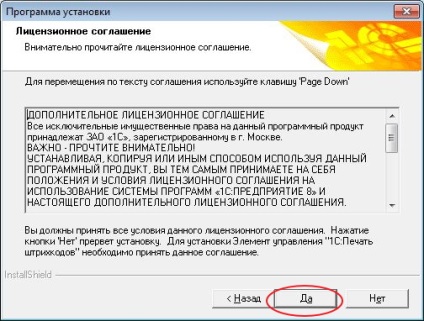
На наступному екрані слід вказати шлях установки файлів програми і натиснути кнопку Далі.
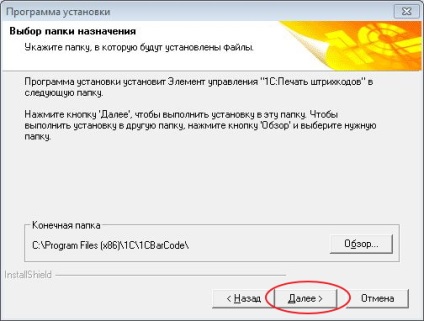
Програма скопіює файли і покаже вам заключний екран установки. Зніміть прапорець з пункту Відкрити файл ReadMe.txt і натисніть кнопку Готово.

На цьому установка компоненти друку штрихкодів завершена.
6. Каталоги шаблонів
Підготовчий етап по установці дистрибутивів завершено, вже скоро можна буде переходити до створення бази даних, але перед цим потрібно виконати ще одну дію. Запустіть ярлик програми 1С Підприємство з робочого столу або з меню Пуск → Усі програми → 1С Підприємство 8 → 1С Підприємство. Перед вами вікно вибору баз 1С. Поки воно порожнє програма автоматично пропонує нам додати якусь базу, але ми від цієї нав'язливості поки відмовимося (натискаємо кнопку Ні) і зайдемо в вікно налаштувань запуску 1С після натискання на кнопку Налаштування.
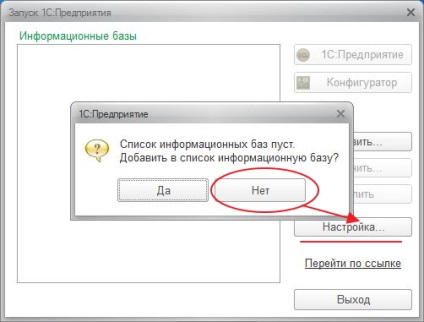
У вікні налаштувань слід вказати каталог установки шаблонів конфігурацій і оновлень. для цього натисніть кнопку Додати (виглядає як знак '+' в зеленому колі) і вкажіть каталог на вашому комп'ютері, куди ви встановлювали шаблони. Так само в цьому вікні можна поміняти вид списку інформаційних баз. Якщо у вас баз буде багато, зручно включити ієрархічне відображення списку баз (галочка в рядку з Відображати у вигляді дерева).
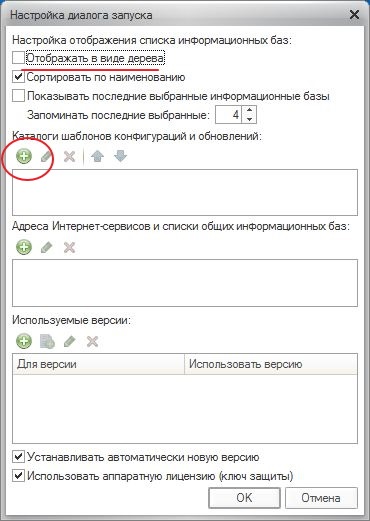
Я при установці, як ви пам'ятаєте, залишив каталог установки шаблонів без змін, тому можу вказати такий шлях до каталогу з шаблонами C: \ Users \ User \ AppData \ Roaming \ 1C \
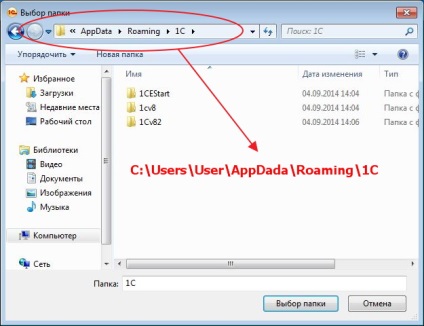
У загальному випадку, каталогів з шаблонами може бути кілька (наприклад, як я говорив, внедренцем буває зручно встановлювати шаблони на зовнішній диск або на хмарний сервіс типу Google Диск). Всі ваші папки з шаблонами слід підключати у вікні налаштувань для можливості їх використання.
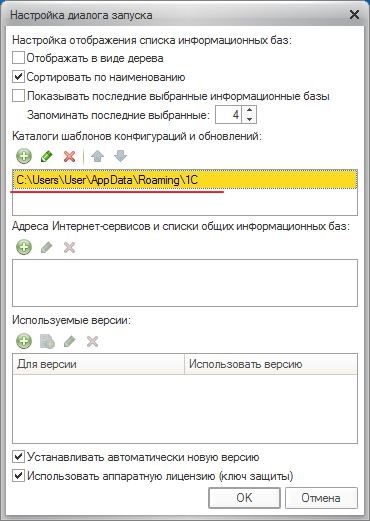
На цьому установка дістрібутітов завершена. Можна переходити до етапу створення і налаштування бази 1С.
Businesses are erasing the boundaries between nations
and as a outcome, communication play the indispensable
portion in expanding your reach as entrepreneur.
Communication, in this fact, is the knack to translate between any language
yoke there is and the rewrite services bourgeon has made it calm easier.
You legitimate be enduring to change steady the company you trusteeship your rendition offers
fair accommodation, which can be verified through checking the
reviews of the special one.
It has in no way been easier to prefer between the interpretation services,
as all consumer opinions and testimonials are gathered in anyone place
as a service to you to pick the best. Escape awful calibre and
as a conclude wretched familiarity by consulting any paraphrase
website reviews. Unreservedly written testimonials purpose influence you during the
process of selecting the song and only transfiguration waiting that last
will and testament angry your needs.