1. Перед тим, як почати
Сподіваюся, що ви встановлювали драйвера в Windows, вмієте користуватися ОС DOS і програмою Norton або Volcov Commander. Якщо ви це все використовували і робили, то можемо приступати.
* У моєму прикладі слово user - це ім'я користувача, який ви ввели при установці Mandriva.
Тому в моєму випадку це ім'я jeder, і шлях виглядає так:
/home/jeder/ati-driver-installer-8-5-x86.x86_64.run
2. Отже, ви скачали драйвер
Тепер перейдемо в Mandriva Control Center - або по-російськи - Центр Управління.
Його кнопка знаходиться на панелі швидкого запуску - третій значок зліва на скріншоті.
Нам необхідно доустановити пакети.
Не впадай у відчай. Це нормальна річ в світі Лінукс.
Вставте DVD, з якого ви встановлювали систему, і в панелі управління зайдіть в пункт Управління пакетами.
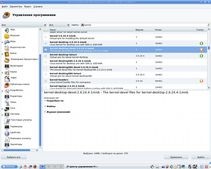
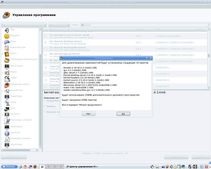
У рядок пошуку введіть слово kernel. Вам здадуться лише бібліотеки, які стосуються ключовим словом.
Нас цікавлять: kernel-desktop-devel-2.6.24.4-1mdv і kernel-source-2.6.24.4-1mdv.
Проставте галочки навпроти кожного з пакетів.
Система запитає у вас дозволу на установку додаткових пакетів - натисніть Так.
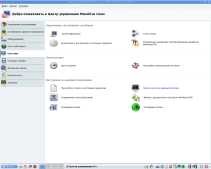
Тепер прямуємо в пункт меню Система.
Там вибираємо Запуск консолі адміністратора.
І вводимо шлях, куди ми завантажили драйвер:
Ось так:
sh /home/jeder/ati-driver-installer-8-5-x86.x86_64.run
і натисніть клавішу Enter.
Розпочнеться процес установки - дивіться скріншоти (установка не відрізняється від установки драйверів в Windows - натискаєте Next. Погоджуєтеся з ліцензійною угодою, вибираєте тип установки Automatic):
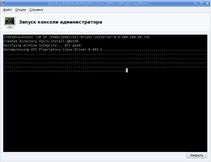

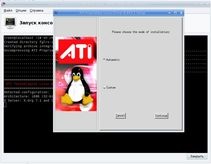

Перед тим, як натиснути Exit. прочитайте уважно текст у віконці.
Він говорить про те, що якщо раптом після перезавантаження вікна відмовляться завантажуватися і система вийде в консоль, то вам треба буде в консолі ввести команду:
aticonfig -initial -f
Що змінить драйвер на стандартний, який ставиться за замовчуванням системою.
Після натискання Exit введіть в консолі команду aticonfig -initial.
Як видно зі знімків екрану, були внесені зміни в файл xorg.conf
Але, може виникнути ситуація, що, з якоїсь причини вони не вносяться туди повністю.
Тоді переходимо до наступного пункту.
Перед тим, як доповнити відсутню, перезапустіть графічну оболонку.
Це робиться клавішами Ctrl + Alt + Backspace
3. Редагування файлу xorg.conf
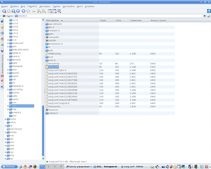
Заходьте в Пристрої зберігання даних - значок на робочому столі.
Далі - увійдіть в системний диск - та частина жорсткого диска, яка відведена під програмні файли операційної системи.
Там знайдіть папку etc.
У ній папку X11. а там файл xorg.conf
Знайдіть в ньому рядок:
Section "ServerFlags"
і додайте нижче неї:
Option "AIGLX" "true"
Потім знайдіть рядок:
Section "Extensions"
і додайте нижче:
Option "DAMAGE" "true"
Option "Composite" "true"
Тепер запустіть консоль адміністратора.
Введіть в ній mc
Відкриється Midnight Commander - клон всім відомого Нортон Коммандера.
Зробіть так, щоб в лівій його частині була папка з вашим зміненим файлом xorg.conf. а в правій - системний диск і вихідний файл xorg.conf - тобто той, який лежить в папці etc / X11 /.
Замініть вашим файлом оригінальний.


Перезапустіть графічну оболонку.
4. Перевірка установки
Знову повертаємося в систему. Тепер нам треба перевірити правильність установки драйвера і упевнитися в тому, що все ми прописали успішно.
Увійдіть в консоль адміністратора і там виконайте команду:
fglrxinfo
В консолі вам повинна видатися інформація про вашу відокарте, із зазначенням моделі:
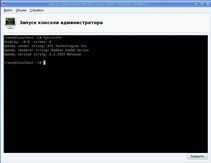
Потім виконаємо ще одну команду, щоб перевірити продуктивність.
Там же, в консолі, пишемо:
fgl_glxgears
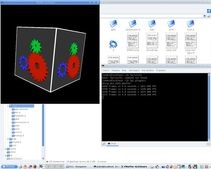
Якщо ви побачите ось такий обертається куб, і він не гальмує, а швидко крутиться, то все відмінно.
Як бачите, нічого страшного. Головне - добре і зрозуміло пояснити