
З недавнім Anniversary Update користувачі Windows 10 отримали багато нових поліпшень і можливостей. Однією з них стала можливість використовувати звичайну, знайому всім Linux-оідам командну оболонку Bash. Насправді про дане нововведення було відомо ще з весни, але на той момент спробувати Bash на Windows 10 могли лише учасники програми попередньої оцінки. Тепер же він доступний для всіх бажаючих. І нижче ми покажемо, яким чином можна встановити і як використовувати Bash в Windows 10. А насправді все, звичайно, дуже цікаво: в Linux тепер можна встановити PowerShell. а Bash в Windows.
трохи пояснень
Microsoft назвала реалізацію запуску Bash в Windows не інакше як - Windows підсистема для Linux. Щоб ви розуміли, це не віртуальна машина, що не контейнер або перекомпіліровать під Windows Linux ПО.
Принцип роботи Windows підсистеми для Linux схожий на Wine. системні виклики Linux додатків в реальному часі транслюються в системні виклики Windows. Так само, як Wine дозволяє запускати Window додатки під Linux нова технологія Microsoft дає можливість запускати Linux ПО в своїй ОС.
Робота редмондовцев над новою функцією велася спільно з Canonical, тому зараз в Windows 10 використовується Ubuntu.
Проте, на відміну від того ж Wine, де можна запускати графічні додатки, Ubuntu під Windows працює тільки в текстовому режимі, тобто ви можете користуватися лише башем і консольними утилітами. Ні про яке серверному або графічному ПО мова не йде (хоча були новини і про те, що деяким умільцям все ж вдавалося запускати графічні оболонки).
Як встановити Bash в Windows 10
Щоб встановити Bash в Windows 10 ви повинні або бути учасником програми попередньої оцінки, або у вас має бути встановлено Windows 10 Anniversary Update. Так само зверніть увагу, що нова можливість доступна лише для 64-бітових систем.
Якщо ваш комп'ютер відповідає всім вище перерахованим вимогам, можна приступати до установки:
- відкрийте параметри Windows і перейдіть в розділ «Оновлення та безпека»:
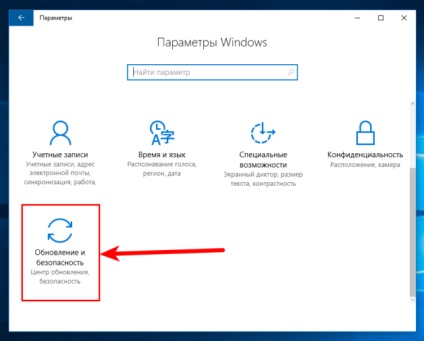
- в лівій колонці виберіть пункт «Для розробників» і в правій частині активуйте «Режим розробника»:
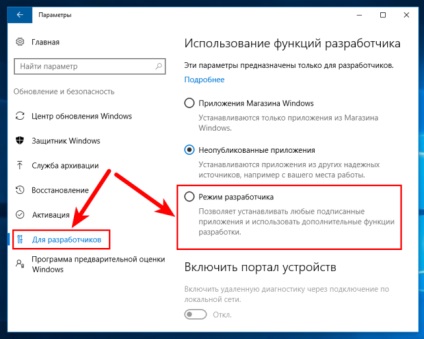
- потрібно буде підтвердити дану дію:
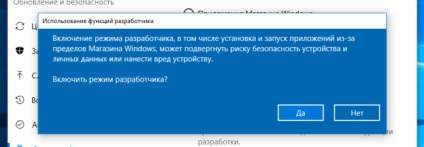
- почнеться завантаження компонентів, а після їх установки необхідно буде перезавантажити комп'ютер:
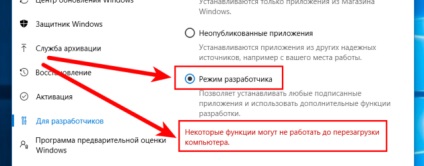
- після перезавантаження відкрийте «Панель управління» і виберіть розділ «Програми»;
- натисніть на лінк «Включення або відключення компонентів Windows» і у вікні, активуйте «Підсистема Windows для Linux (бета-версія)», потім натисніть «OK»:
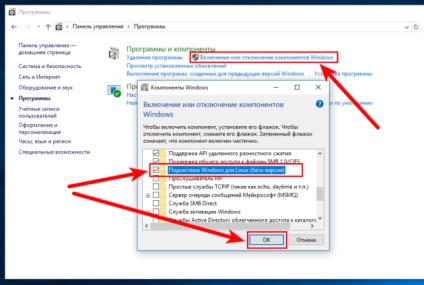
- ще раз перезавантажуємо комп'ютер:
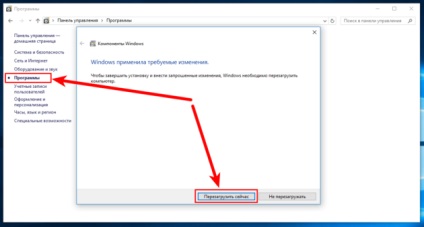
Прийшов час запустити встановлений Bash:
- відкрийте меню «Пуск», в рядку пошуку наберіть bash і запустіть його:
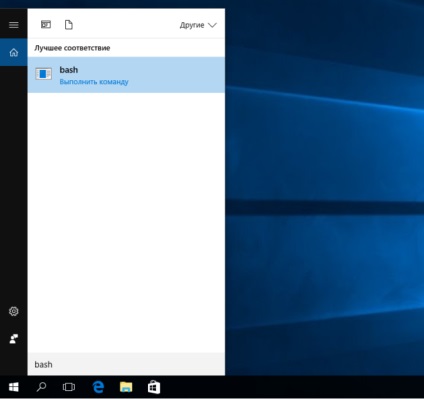
- відкриється вікно терміналу і перше, що нас попросять - натиснути «y» для доустаноавкі потрібних пакетів з магазину Windows;
- потім потрібно буде створити нового користувача, для чого потрібно вказати його ім'я і пароль, і вже після цього можна буде приступати до роботи в Bash:
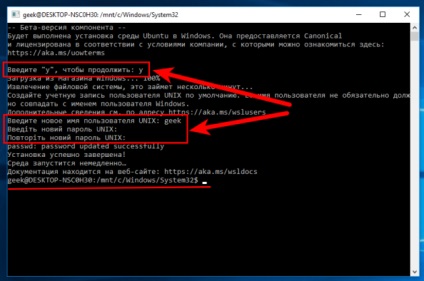
Наступного разу, коли вам знадобитися Bash в Windows 10, відкрийте пошук і введіть «bash». Тепер у нас для його запуску буде ярлик «Bash на Ubuntu на Windows»:
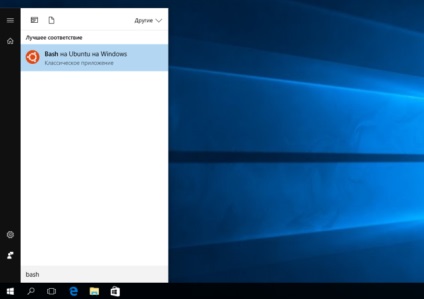
Як використовувати Bash Ubuntu під Windows
Тепер у вас є командний рядок Bash з Ubuntu. Так як це той же шелл, що і в звичайній Ubuntu, ви можете використовувати стандартні її команди apt-get для установки ПО з репозиторіїв. У вас є доступ до всіх консольним Linux утилітам, однак майте на увазі, що не всі вони будуть працювати стабільно, оскільки дана підсистема знаходиться ще в бета.
Як говорилося вище, для запуску шелла потрібно через пошук відкрити «Bash на Ubuntu на Windows», який для зручності краще винести на робочий стіл. Якщо ви маєте досвід роботи з Bash в Linux або macOS, то у вікні нічого нового ви не побачите. Ви можете використовувати ті ж команди, що й в nix системах:
Важливо пам'ятати, що на відміну від Windows, Bash чутливий до регістру. Тобто Text.txt іtext.txt для нього різні файли.
Установка і видалення програм відбувається за допомогою менеджера пакетів APT, для чого використовується команда apt-get. Крім того, пам'ятайте про утиліту sudo яка дає підвищені права для установки ПО і додається в самий початок команди:
- sudo apt-get update - перевіряє наявність оновлень;
- sudo apt-get upgrade - встановлює оновлення;
- sudo apt-get install Имя_Пакета - встановлює необхідний пакет;
- sudo apt-get remove Имя_Пакета - видаляє непотрібний пакет;
- sudo apt-cache search слово - пошук доступних пакетів.
Встановивши додаток, для запуску необхідно лише ввести в терміналі його ім'я і натиснути «Enter».
Пам'ятайте, що ПО встановлене в Bash є лише в ньому. Ви не зможете його запустити через командний рядок, PowerShell або яким-небудь іншим способом.
WS і чи можна їх видаляти