Чи не отримали відповідь на своє питання?
Запитайте нашого експерта:
Отже, для початку розглянемо найпростіший варіант, як перейменувати флешку без використання іконки.
Для того, щоб перейменувати флешку засобами windows нам необхідно підключити флешку до комп'ютера, зайти в меню мій комп'ютер і в розділі пристрої зі знімними накопичувачами знайти своє устройтсво. Далі натиснути на нього правою кнопкою миші і вибрати пункт перейменувати. Вводимо нове ім'я і натискаємо кнопку OK.
В даному способі ми розглянемо варіант того, як не тільки перейменувати флешку, але і зробити барвисті іконки для флешки, які дозволять Вашому устройтсво бути відмінним від інших.
Для початку давайте підберемо потрібні іконки для флешки. Можна вибрати потрібну картинку і зменшити її до розміру 64 × 64 px в фотошопі, а можна піти іншим шляхом і звернутися до онлайн - сервісу для пошуку іконок. За допомогою даного сервісу можна підібрати іконки абсолютно будь-яких тематик і зробити іконкуподходящего розміру.
Після того, як ви вибрали іконку, завантажуйте її в форматі .ico (будь-який інший формат не з'явиться).
Відповідно, car.ico - це ім'я нашої іконки, а Tramp - це назва накопичувача. Якщо ви захочете перейменувати флешку за допомогою цього способу саме в поле Label пишіть назву іконки.
Флешка перейменувалася і придбала свою іконку, але тепер у нас з'явилося цілих два файли, що відповідають за ім'я та іконку флешки, щоб ці файли випадково не видалити, давайте їх приховуємо. Натискаємо правою кнопкою миші по файлу, вибираємо властивості і в меню властивості ставимо «Тільки читання» та «Прихований» - це дозволить Вам не видалити ці файли, коли ви будете працювати з флешкою.
Вийшло дуже красиво і оригінально. Але, крім оформлення, створення у флешки персональної іконки дозволяє в деякій мірі захиститися від вірусів. Вся справа в тому, що коли вірус проникає на папку він першим ділом вражає файл autorun.inf змінює іконку на стандартну. Тобто, якщо ви підключили пристрій пк і побачили, що ікона там замінена на стандартну, знайте, на вашу флешку перебралася яка - то гидота. Саме тому обов'язково використовуйте на пк хороший Антивірус.
Спасибі за додавання цієї статті в:
Отже, для початку розглянемо найпростіший варіант, як перейменувати флешку без використання іконки.
Для того, щоб перейменувати флешку засобами windows нам необхідно підключити флешку до комп'ютера, зайти в меню мій комп'ютер і в розділі пристрої зі знімними накопичувачами знайти своє устройтсво. Далі натиснути на нього правою кнопкою миші і вибрати пункт перейменувати. Вводимо нове ім'я і натискаємо кнопку OK.
В даному способі ми розглянемо варіант того, як не тільки перейменувати флешку, але і зробити барвисті іконки для флешки, які дозволять Вашому устройтсво бути відмінним від інших.
Для початку давайте підберемо потрібні іконки для флешки. Можна вибрати потрібну картинку і зменшити її до розміру 64 × 64 px в фотошопі, а можна піти іншим шляхом і звернутися до онлайн - сервісу для пошуку іконок. За допомогою даного сервісу можна підібрати іконки абсолютно будь-яких тематик і зробити іконкуподходящего розміру.
Після того, як ви вибрали іконку, завантажуйте її в форматі .ico (будь-який інший формат не з'явиться).
Відповідно, car.ico - це ім'я нашої іконки, а Tramp - це назва накопичувача. Якщо ви захочете перейменувати флешку за допомогою цього способу саме в поле Label пишіть назву іконки.
Флешка перейменувалася і придбала свою іконку, але тепер у нас з'явилося цілих два файли, що відповідають за ім'я та іконку флешки, щоб ці файли випадково не видалити, давайте їх приховуємо. Натискаємо правою кнопкою миші по файлу, вибираємо властивості і в меню властивості ставимо «Тільки читання» та «Прихований» - це дозволить Вам не видалити ці файли, коли ви будете працювати з флешкою.
Вийшло дуже красиво і оригінально. Але, крім оформлення, створення у флешки персональної іконки дозволяє в деякій мірі захиститися від вірусів. Вся справа в тому, що коли вірус проникає на папку він першим ділом вражає файл autorun.inf змінює іконку на стандартну. Тобто, якщо ви підключили пристрій пк і побачили, що ікона там замінена на стандартну, знайте, на вашу флешку перебралася яка - то гидота. Саме тому обов'язково використовуйте на пк хороший Антивірус.
Спасибі за додавання цієї статті в:
Як прикрасити флешку красивою іконкою або дізнатися що на ній вірус?
Вставляємо флешку в комп'ютер і виконуємо інструкцію і в підсумку у вашій флешки буде своя індивідуальна іконка.
Важливо запам'ятати, що коли ви вставляєте флешку в чужий комп'ютер і картинка не відбивається, це означає, на флешку записався вірус - в цьому і є користь даного способу.
Інструкція:
1 крок. Створюємо на флешці текстовий файл Текстовий документ.txt. Потім перейменовуємо його в autorun.inf Важливо! Якщо у вас не відбивається розширення файлу, наприклад (avi, txt), вам потрібно поставити в "свойтва папки", на вкладці "вид" прибрати галочку з "приховувати розширення".
2 крок. Шукаємо красиву іконку в Інтернеті з дозволом 64х64
3 крок. Відкриваємо наш autorun.inf і пишемо в ньому наступний текст:
"
[Autorun]
icon = 1.ico
"Без лапок. 1.ico це назва нашої картинки з розширення файлу
4 крок. От і все. Витягуємо і вставляємо флешку. Тепер у вікні "мій комп'ютер" на місці стандартного значка флешки буде відображатися наша ікона.
Якщо на вашу флешку потрапить вірус, то він перепише файл autorun.inf і ваша іконка не буде доступний широкому - це і буде ознакою вірусу
Як прикрасити флешку красивою іконкою або дізнатися що на ній вірус?
Вставляємо флешку в комп'ютер і виконуємо інструкцію і в підсумку у вашій флешки буде своя індивідуальна іконка.
Важливо запам'ятати, що коли ви вставляєте флешку в чужий комп'ютер і картинка не відбивається, це означає, на флешку записався вірус - в цьому і є користь даного способу.
Інструкція:
1 крок. Створюємо на флешці текстовий файл Текстовий документ.txt. Потім перейменовуємо його в autorun.inf Важливо! Якщо у вас не відбивається розширення файлу, наприклад (avi, txt), вам потрібно поставити в "свойтва папки", на вкладці "вид" прибрати галочку з "приховувати розширення".
2 крок. Шукаємо красиву іконку в Інтернеті з дозволом 64х64
3 крок. Відкриваємо наш autorun.inf і пишемо в ньому наступний текст:
"
[Autorun]
icon = 1.ico
"Без лапок. 1.ico це назва нашої картинки з розширення файлу
4 крок. От і все. Витягуємо і вставляємо флешку. Тепер у вікні "мій комп'ютер" на місці стандартного значка флешки буде відображатися наша ікона.
Якщо на вашу флешку потрапить вірус, то він перепише файл autorun.inf і ваша іконка не буде доступний широкому - це і буде ознакою вірусу
Щоб поміняти стандартну картинку на бажану, вставляємо флешку в usb порт комп'ютера, відкриваємо її.
Тепер потрібно створити текстовий файл. Хто не знає де знайти блокнот: «Пуск» - «Всі програми» - «Стандартні». Для цього відкриваємо блокнот на комп'ютері і пишемо в ньому наступне або просто скопіюйте: [autorun] icon = 1.ico
Так само можна задати ім'я, яке буде відображатися. Наприклад замість Kingston (назва фірми). ви можете написати свій нік або ім'я.
Для цього додайте: Label = Ваше_названіе замінюєте на потрібне вам. Якщо буде два або три слова, обов'язково між ними вставляйте нижнє підкреслення!
В результаті у вас повинно вийти
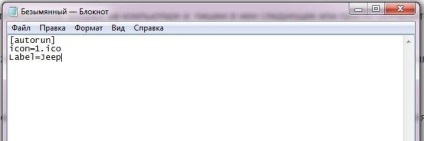
Тепер потрібно зберегти файл
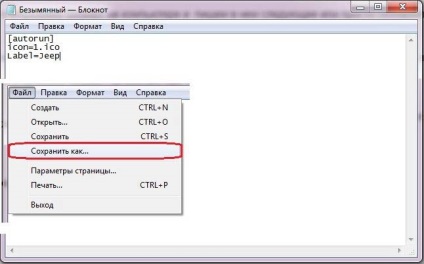
і задати ім'я (autorun.inf) - дужки не ставимо, тільки букви.
Коли будите шукати картинку в інтернеті, її формат повинен бути ico а розмір 64х64 або 128х128, 256х256 - це обов'язкова умова. Якщо буде інший формат, іконка не з'явиться. Ось непоганий сервіс з картинками і потрібним нам форматом iconbird.com
Тут пишіть що вам потрібно. знаходите і качаєте.

Може ви знайшли зображення, але іншого формату? Не проблема зайдіть в цей сервіс image.online-convert.com Завантажуєте своє зображення. Вставляєте розмір і натискаєте «Перетворити файл».
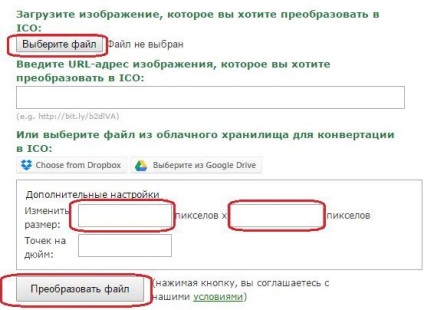
Коли скачаєте, не забудьте перейменувати картинку в 1.
Вставляємо картинку і текстовий фал на флешку. Для того щоб ці файли ви часом не видалили, зробимо їх прихованими. Насправді вони будуть, але ви їх бачити не будите.
Виділяємо обидва файли і натискаємо правою кнопкою миші.Нажімаем властивості і нас цікавлять ось цей пункт «Атрибути». Ставимо галочку навпроти «Прихований» і натискаємо «Ок». Справу зроблено, тепер можете не боятися, що коли будите що то видаляти, зачепити створені вами файли.
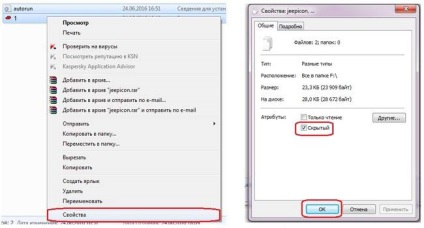
Дивимося результат, для цього витягуєте флешку і вставляєте заново. Після цього відображатися повинно ось так:
Щоб поміняти стандартну картинку на бажану, вставляємо флешку в usb порт комп'ютера, відкриваємо її.
Тепер потрібно створити текстовий файл. Хто не знає де знайти блокнот: «Пуск» - «Всі програми» - «Стандартні». Для цього відкриваємо блокнот на комп'ютері і пишемо в ньому наступне або просто скопіюйте: [autorun] icon = 1.ico
Так само можна задати ім'я, яке буде відображатися. Наприклад замість Kingston (назва фірми). ви можете написати свій нік або ім'я.
Для цього додайте: Label = Ваше_названіе замінюєте на потрібне вам. Якщо буде два або три слова, обов'язково між ними вставляйте нижнє підкреслення!
В результаті у вас повинно вийти
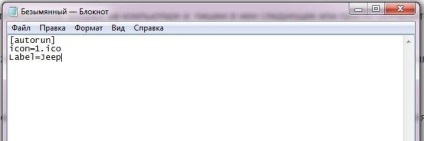
Тепер потрібно зберегти файл
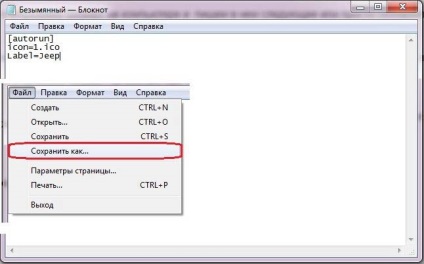
і задати ім'я (autorun.inf) - дужки не ставимо, тільки букви.
Коли будите шукати картинку в інтернеті, її формат повинен бути ico а розмір 64х64 або 128х128, 256х256 - це обов'язкова умова. Якщо буде інший формат, іконка не з'явиться. Ось непоганий сервіс з картинками і потрібним нам форматом iconbird.com
Тут пишіть що вам потрібно. знаходите і качаєте.

Може ви знайшли зображення, але іншого формату? Не проблема зайдіть в цей сервіс image.online-convert.com Завантажуєте своє зображення. Вставляєте розмір і натискаєте «Перетворити файл».
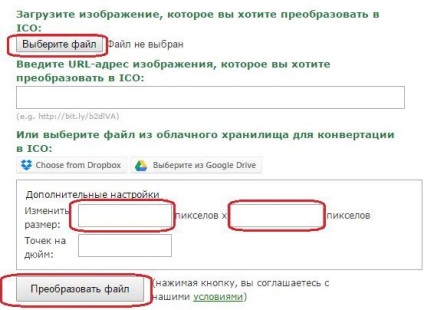
Коли скачаєте, не забудьте перейменувати картинку в 1.
Вставляємо картинку і текстовий фал на флешку. Для того щоб ці файли ви часом не видалили, зробимо їх прихованими. Насправді вони будуть, але ви їх бачити не будите.
Виділяємо обидва файли і натискаємо правою кнопкою миші.Нажімаем властивості і нас цікавлять ось цей пункт «Атрибути». Ставимо галочку навпроти «Прихований» і натискаємо «Ок». Справу зроблено, тепер можете не боятися, що коли будите що то видаляти, зачепити створені вами файли.
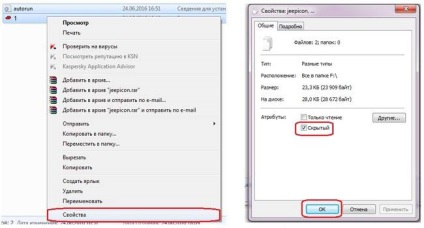
Дивимося результат, для цього витягуєте флешку і вставляєте заново. Після цього відображатися повинно ось так:

І ось що для цього я зробив.
Для початку я вибрав картинку, яка стала моїм фоном.Дал їй коротку назву "P".
Скопіював цю картинку в корінь своєї флешки.
Далі маленько посложнее.В корені флешки я створив файлик desktop.ini, але у кого-то на флешці в корені він вже є, може бути скритим.Посмотріте внімательно.Откриваем цей наш файлик за допомогою звичайного стандартного блокнота, який є по-всіх версіях Windows.Открив файлик desktop.ini і скопіювали в нього наступний текст:
Замість «ім'я вашого файлу» вкажіть назву своєї картинки, наприклад, img.jpg.
А потім всі ці файли (картинку і desktop.ini) зробіть прихованими, щоб не впадали у вічі.
Вауаля все готово.Витикаем флешки і встромляє новому в компьютер.Все маємо отримати у Вас.
Таким же способом можна змінити фон у будь-якої папки на флешці.
Ще один спосіб для зміни фону можна здійснити за допомогою програм Fon Folder.
Так само у флешки можна замінить іконку, яка відображається при подключеніе.Чтоб прийшовши до одного твоя флешка виділилася, твоєї іконкою.
Для цього потрібно скопіювати Вашу іконку в корінь флешки.
У корені створюємо текстовий файл і перейменовуємо його в autorun.inf. Так само уважно подивіться на флешці в корені він вже є, може бути скритим.Посмотріте внімательно.Откриваем цей наш файлик за допомогою звичайного стандартного блокнота, який є по-всіх версіях Windows.Откриваем його і записуємо наступний текст:
[Autorun]
icon = Назва іконкі.ico
Все тепер зберігаємо все це, робимо знову невідімим.Виключаем влешку, включаємо за ново і вуаля все готово.