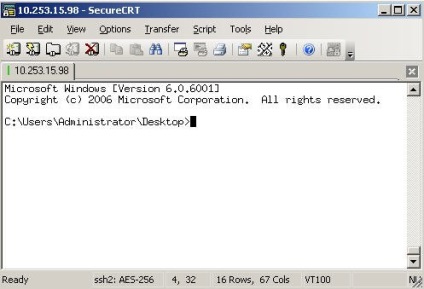Що таке SSH?
SSH - це безпечна оболонка (secure shell), стандарт, визначений в RFC 4251. Це мережевий протокол, який відкриває безпечний канал між двома пристроями, використовуючи TCP порт 22. Цей канал також можна використовувати для SFTP і SCP (безпечного FTP і захищеного копіювання відповідно ). Щоб він працював, вам потрібен безпечний сервер в системі, до якого ви підключаєтеся, і безпечний клієнт на клієнті, з якого ви підключаєтеся.
Єдиною можливою проблемою сумісності може стати той факт, що існує дві версії SSH, SSH версії 1 і SSH версії 2. Ви повинні переконатися, що клієнт і сервер підтримують одну і ту ж версію, щоб знати, скільки разів використовувати при підключенні. Зазвичай версії можуть бути обумовлені.
Хоча жодна з ОС Windows не йде з SSH сервером або клієнтом, їх дуже просто встановлювати.
Як тільки ви запустили SSH сервер, вам знадобиться SSH клієнт для Windows. Ось кілька найпопулярніших SSH клієнтів для Windows, яких мені вдалося знайти:
- PuTTY
- Van Dyke - SecureCRT (комерційний)
Оскільки установка Free SSHd так проста в порівнянні з іншими опціями (особливо з OpenSSH в Windows), я вибрав цю версію, щоб показати процес установки Free SSHd. Пам'ятайте, що FreeSSHd абсолютно безкоштовний (як видно з його назви) для особистого / некомерційного використання, а також для комерційного використання.
Я прийняв всі параметри за замовчуванням для установки і натиснув «Встановити», щоб почати процес.
По завершенні я вирішив не запускати SSHd в якості служби, однак ви можете вибрати цей варіант при бажанні.
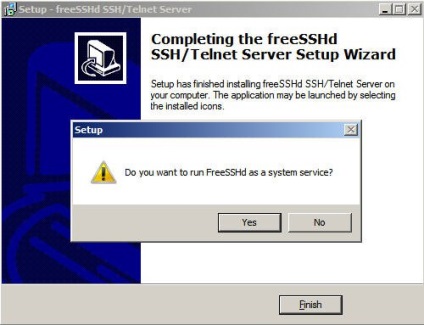
Малюнок 1: Ви хочете запустити FreeSSHd в якості служби?
Запустивши FreeSSHd в якості служби, він буде доступний незалежно від того, увійшли ви в консоль чи ні. Я також вирішив вибрати створення приватних ключів для SSH сервера.
Далі, я запустив ярлик FreeSSHd на робочому столі, щоб налаштувати і запустити SSH сервер.
Малюнок 2: Запуск FreeSSH додатки
Я помітив, що SSHd сервер вже працював.
Додаток FreeSSHd може запропонувати наступне:
Щоб увійти, мені знадобилося виконати дві речі:
Щоб додати нового користувача, я перейшов по вкладці «Користувачі» і натиснув Додати.
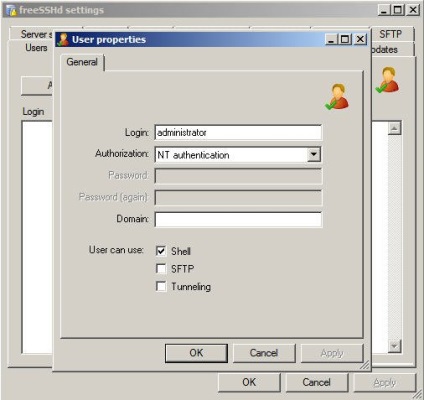
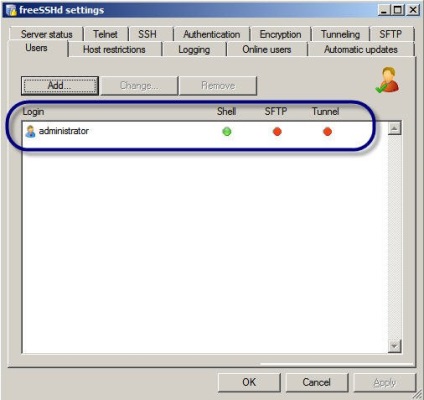
Друге, що мені потрібно було зробити для того, щоб дозволити собі вхід, це відкрити виключення брандмауера Windows. Хоча я міг взагалі відключити брандмауер Windows замість того, щоб відкривати порти, звичайно, найбезпечнішою опцією було залишити брандмауер включеним і дозволити виключення для SSH 'TCP порт 22.
Для цього я перейшов в меню Пуск -> Адміністрування -> Брандмауер Windows з розширеною безпекою.
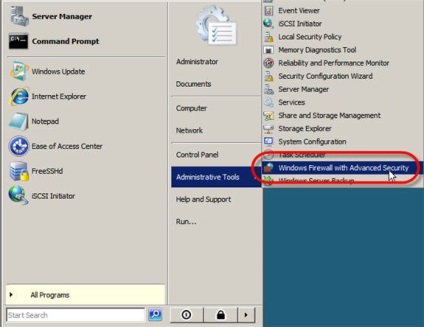
Малюнок 5: Відкриття брандмауера Windows з розширеною безпекою
Далі, я натиснув на вхідних правилах, а потім Нове правило.
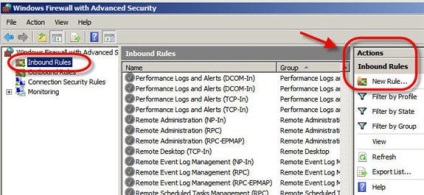
Малюнок 6: Додавання нового вхідного правила
Далі я вибрав додавання правила порту.
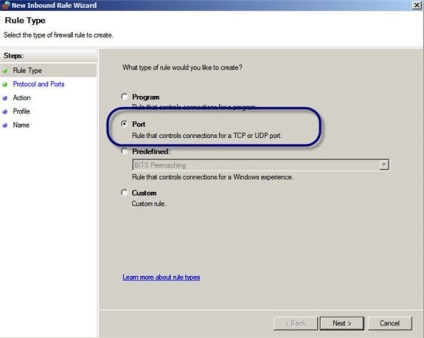
Малюнок 7: Вибір додавання правила для порту
Я вказав тільки TCP порт 22.
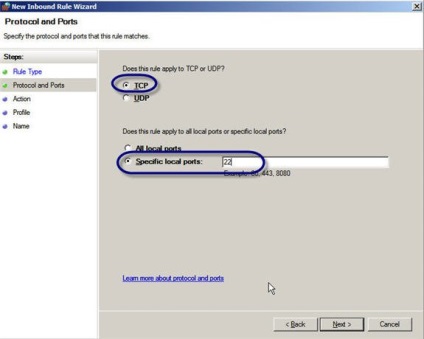
Малюнок 8: Визначення тільки TCP порту 22
Скористайтеся умовчаннями щоб Дозволити це з'єднання, застосуєте до Всім доменів, і назвіть правило на свій смак.
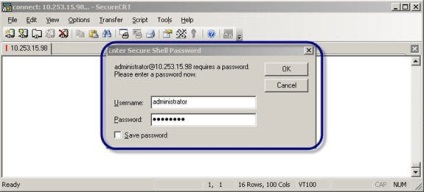
Figure 9: Підключення через SSH і вхід з вашим ім'ям користувача і паролем Windows
Я увійшов на сервер, використовуючи логін і пароль адміністратора.
І, успіх! Я зміг отримати доступ до сервера через SSH!