Розгортати даний продукт Veeam Backup в рамках цієї замітки шпаргалки я буду всередині основної системи Ubuntu 12.04.5 Desktopamd64 з використання мого полігону для випробувань → Virtualbox. а вже в ньому вісь на яку і буду ставити розглядається в цієї замітки програмне забезпечення:
в ролі системи на яку можна поставити безкоштовний пакет додатки для резервного копіювання та відновлення може виступати операційні системи розгорнуті, як на фізичному залозі так і під віртуальною.
Ось скріншот з документації по операційній системі на яку можна розгорнути Veeam Backup:
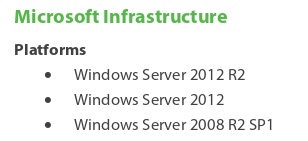
Одного разу коли тільки почав на минулій роботі впроваджувати даний продукт для резервного копіювання я не уважно прочитав документацію і довго не міг зрозуміти, чому коли запускаю setup.exe отримую повідомлення:
Current operating system is not supported or lacks the required service pack. See system requirements for mor information.
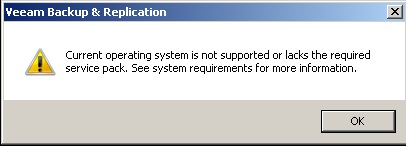
І що найгірше я навіть не спромігся прочитати це повідомлення, просто натискав - OK. А треба було бути більш уважніше, заощадив би собі багато часу, але час я провів з користю як виявилося надалі читаючи документацію по продукту з метою з'ясувати, а чого ж власне не вистачає.
з цього висновку випливає, що у мене не варто SP1 - ставлю. windows6.1-KB976932-X64
Host Name: SRV-DC
OS Version: 6.1.7600 N / A Build 7600
OS Manufacturer: Microsoft Corporation
OS Configuration: Standalone Server
для швидкості установки не скупіться на оперативній пам'яті
Також буде потрібно встановити. dotNetFx40_Full_x86_x64
Після того, як гостьова система була налаштована згідно вимоги документації.
Далі викачуємо з офіційного сайту: www.veeam.com - а момент написання даної замітки це Veeam Backup Free Edition v8. що саме примітно що за словами даний продукт не буде обмежений у своєму функціоналі після закінченні 30 днів як всі інші продукти серії Veeam. А це дуже багатообіцяюче - мені і цього функціонала поки достатньо.
Завантаживши пакет Veeam Backup Free Edition v8 інсталюється його на систему:
BackupReplication.8.0.0.817.iso - 7Zip Extract - setup.exe - Veeam Backup Replication (Install) - Next - погоджуємося з ліцензійним угода (Next) → раз ліцензії немає то просто натискаємо Next → Next → Install (цим ми до встановимо в автоматичному режимі необхідні компоненти перед самою установкою, а саме:
) → очікуємо ... процес не занадто довгий натискаємо Next - Install - і знову очікуємо ... - Finish.
На замітку: наявність інтернету в процесі установки не обов'язково.
Тепер після того, як продукт Veeam встановлений я покажу на реальному прикладі як забекапіть віртуальну систему (Домен контролер для поточної майданчика і DNS).
Start - All Programs - Veeam - запускаємо Veeam Backup Replication
Infrastructure - Vmware vSphere - через правий клік меню: Add server ...
DNS name or IP address: 10.7.8.166
На кроці Credentials
Після Manage Accounts - Add -
Description: Authenticate ESXi host
Натискаємо OK, OK, цим ми підставимо введені ідентифікаційні дані для ESXi Хоста
Повідомлення: Detecting server type ..., Saving server to configuration ...
VMware ESXi Server '10 .7.8.166 'was successfully created.
Після натискаємо Finish
Тепер коли підключення до ESXi хосту налаштоване можна пройтися по кроках резервного копіювання віртуальної машини даного хоста на сховище Synology DS414
Infrastructure - Vmware vSphere - 10.7.8.166 - з права знаходимо все віртуальні машини даного хоста і на необхідної клацаємо правою кнопкою миші і викликаємо пункт VeeamZIP ...
вказуємо розташування створюваної резервної копії Browse ... - Computer - знаходимо підключений сховище, диск X: і натискаємо OK
Раніше потрібно було підключити сховище наступним чином:
X: was deleted successfully.
c: \> net use X: \\ 10.7.8.162 \ backup \ esxi /user:[email protected] <доменный_пароль>
The command completed successfully.
в результаті все має бути так:
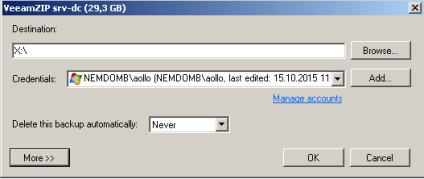
Натискаємо в даному вікні OK тим самим починається процес створення резервної копії віртуальної машини, даний процес буде виконуватися швидше якщо підготовлені всі умови:
ESXi хост - станція з Veeam Backup - Сховище з'єднані, наприклад Ethernet 1Gb / s. у мене ж в рамках цієї замітки я більше 100MB / s не можу фізично дати, але це так до слова.
Нижче скріншот процесу резервного копіювання:
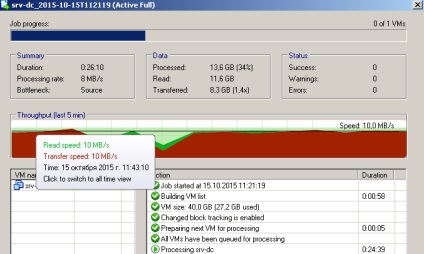
Відмінно, ще на замітку: може так статися, що коли Veeam Backup Replication встановлений і намагаєтеся зробити бекап віртуальної станції в консоль вивалюється повідомлення:
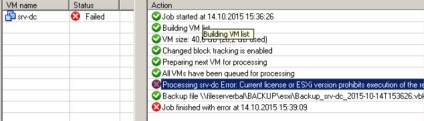
Вся справа в встановленої ліцензії на ESXi хості, перевстановив її на іншу і бекап успішно піде і завершиться вище (як продемонстровано раніше в поточному замітці) успішно.