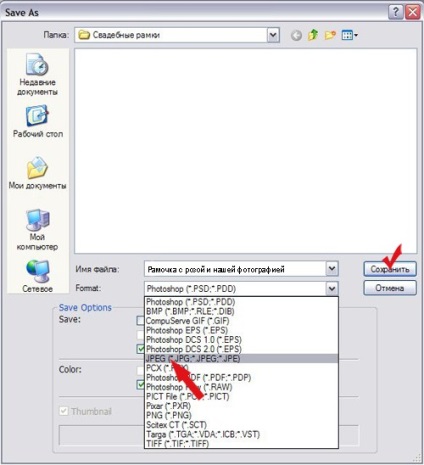Вам захотілося вставити фотографію в знайдену на просторах Інтернету красиву рамочку? або в дуже симпатичний колаж? Давайте, покроково розглянемо, як це робиться в Photoshop.
Сьогодні будемо вставляти одну фотографію в рамку, а в наступний раз вже візьмемося за більш складний колаж.
Отже, що ми маємо?
1. Вашу фотографію
2. програму Photoshop
3. красиву рамочку в форматі .png або .psd - чому саме ці формати? Для наших потреб у них є одна чудова властивість - прозорість шарів.
Давайте приступати до процесу розміщення вашої картинки в рамці.
1. Відкриваємо обидві картинки в Фотошоп. File - Open ... (Файл - Відкрити ...). Спочатку одну, за нею іншу картинку.
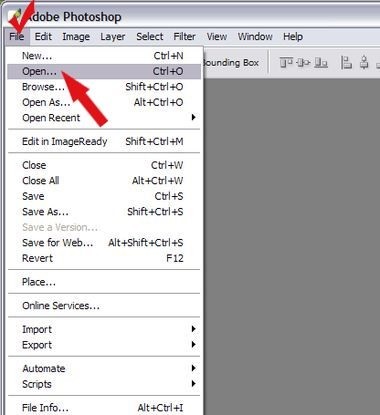
Як бачите, фотографія у нас в форматі .JPG, а рамка - в .PNG

2. Тепер необхідно поєднати ці 2 картинки: перемістимо фото до рамки
а) активним є віконце з фотографією (її рамка більш темного кольору, якщо це не так - просто натисніть на фото і воно таким стане)
б) в правому нижньому кутку програми знаходиться список з шарами - он-то нам і потрібен:
- ми можемо просто «перетягнути» цей шар: лівою кнопкою миші тиснемо на нього і не відпускаючи кнопку перетягуємо його на віконце з рамкою

У зображенні з рамкою з'явилося наше фото, а в самому файлі - новий шар.
1 шар - це рамка, 2 - фотографія.

- буває, що не виходить перетягнути картинку, вона, як би проскакує повз, тоді є інший спосіб - з ним не промахнешся:
а) активним є віконце з фотографією
б) на шарі Background тиснемо правою кнопкою миші - з'являється список, що випадає, де ми вибираємо Duplicate Layer ... (Продублювати шар) - тиснемо
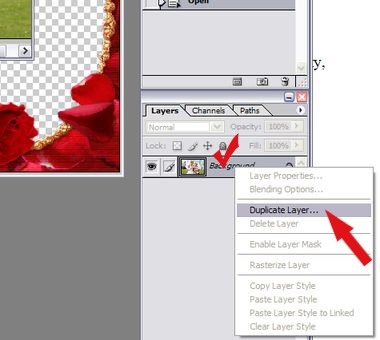
З'явилося віконце Duplicate Layer, де ми в випадаючому списку знаходимо назву файлу з рамкою (куди додаємо фото) - тиснемо - ОК
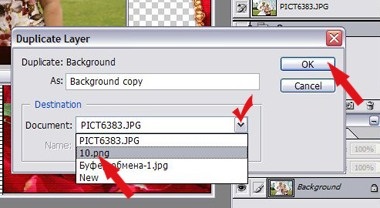
У зображенні з рамкою з'явилося наше фото, а в самому файлі - новий шар.
1 шар - це рамка, 2 - фотографія.
В даному випадку фотографія розмістилася, закривши зовсім рамку, так як більше її за розміром.

3. Отже, ми маємо в одному файлі фото і рамку, але фотографія зверху, а нам треба навпаки - перемістимо фото ЗА рамку. Для цього в списку шарів «хапаємо» (лівою кнопкою миші) верхній шар з фото і перетягуємо його нижче шару з рамкою.
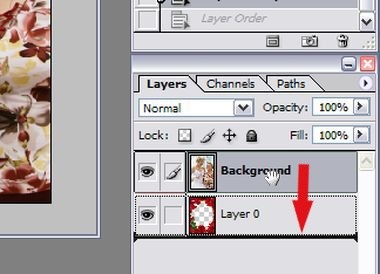
Шари помінялися місцями, а фото виявилося ЗА рамкою, що і було потрібно!

Вас напевно не влаштує масштаб фотографії.
Підігнати його ПІД рамку нескладно:
а) шар з фотографією повинен бути активним, ще кажуть «ви повинні« стояти »на цьому шарі - він більш темний, якщо це не так - просто натисніть на нього в списку шарів.
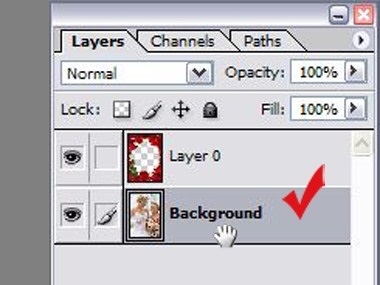
б) далі Edit - Transform- Scale (Редагування - Трансформувати - Масштаб)
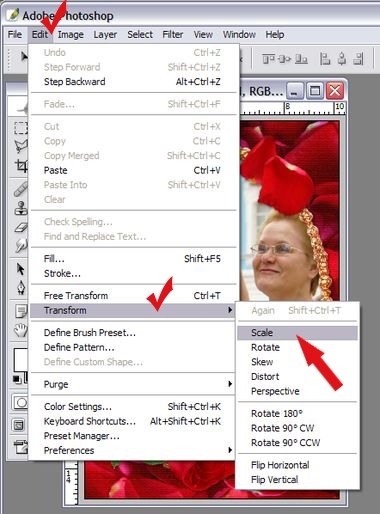
начебто нічого не відбулося? - відбулося, просто не видно: підведіть мишку до картинки і покрутіть коліщатко - масштаб картинки зменшиться, і ви побачите рамку з квадратиками по краях - за ці квадратики ми і будемо «тягнути» зменшуючи масштаб фотографії до потрібного розміру.
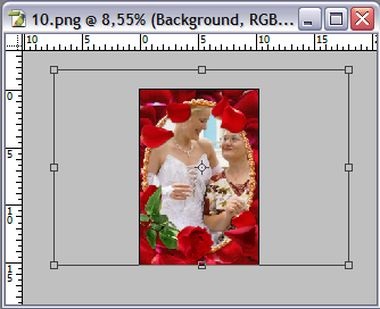
Щоб масштабування відбувалося рівномірно по обидва боки (щоб не спотворити фото), затискаємо клавішу Shift на клавіатурі і тягнемо до потрібного розміру.
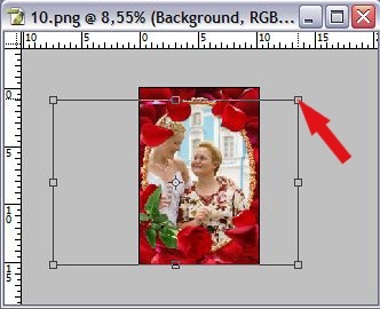
4. Фотографія зменшилася, але «поповзла»?

Треба повернути на місце! Пересунути просто:
знаходимо інструмент Move (Переміщення) в панелі інструментів, тиснемо на нього, а потім просто зрушуємо мишкою (натиснули ліву кнопку миші) фотографію до потрібного положення.
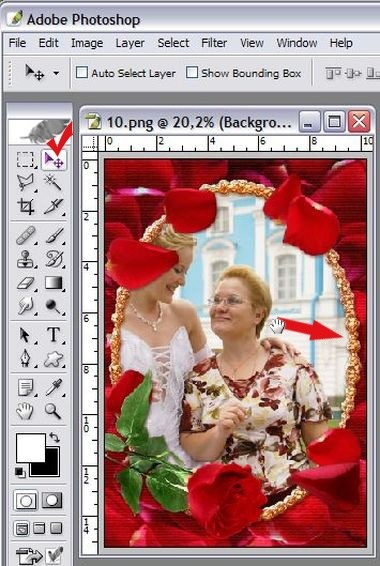
5. Залишилося тільки зберегти отриманий результат: File - Save as ...
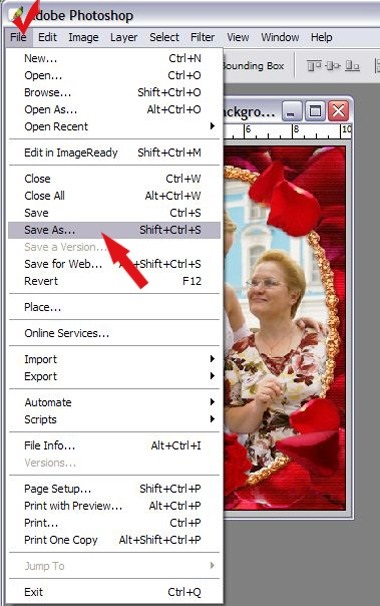
Вибираєте куди зберегти, як назвати і потрібні формат файлу .jpg або на ваш розсуд.