Для того щоб зрозуміти, як це робити, створимо слайд, на якому будуть знаходитися питання і три варіанти відповіді.

На даному слайді тригери і анімацію налаштуємо так, щоб при натисканні на вірну відповідь (в даному випадку «Реостат») слово «Реостат» виділялося; при натисканні на невірну відповідь ( «Амперметр» або «Вольтметр») це слово зникало.
Додавання анімації
Додамо анімацію на відповіді: на правильну відповідь (реостат) - анімацію виділення, на неправильні (амперметр і вольтметр) - анімацію виходу (тобто прибирання зі слайда).
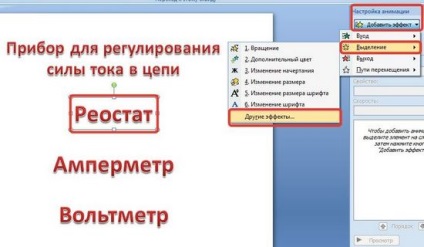
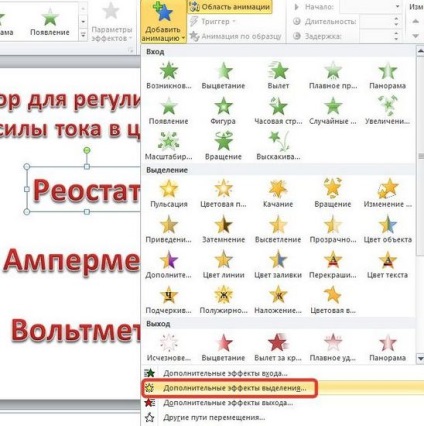

Додамо ефекти анімації на об'єкти, які повинні зникнути при натисканні на них лівою кнопкою миші.
Для цього виділимо об'єкти «Амперметр» і «Вольтметр».
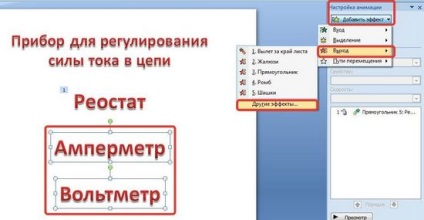
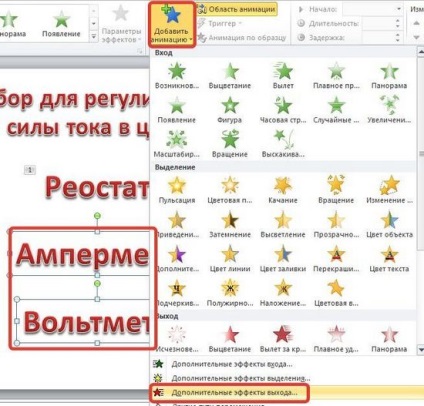
В обох випадках виберемо ефект виходу, наприклад, під час розчинення та натиснемо ОК.
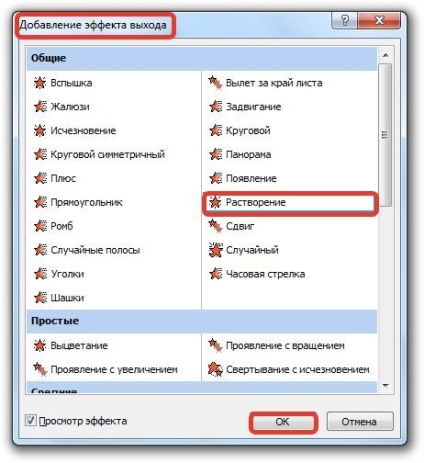
Звернемо увагу на область Налаштування анімації. У нас з'явилося три ефекту, які ми додали до об'єктів (ефекти виходу позначені червоним кольором).
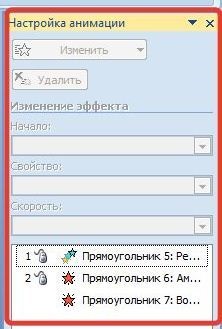
перейменуємо об'єкти
Перейдемо в область Виділення і видимість (в першому прикладі ми розглянули, як її відкрити).
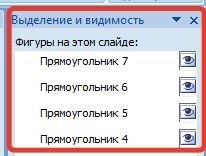
У цій області знаходиться список тих об'єктів, які розташовані на слайді, їх назви дуже схожі. Щоб нам було зручно призначати тригери, перейменуємо назви фігур. Не будемо забувати звертати увагу на те, який об'єкт на слайді виділяється при виборі назви в області Виділення і видимість. Отримаємо наступне:

створення тригерів
Залишилося тільки додати до об'єктів тригери. Для цього перейдемо в область Налаштування анімації. Близько написи «Реостат» розкриємо список і виберемо Час.
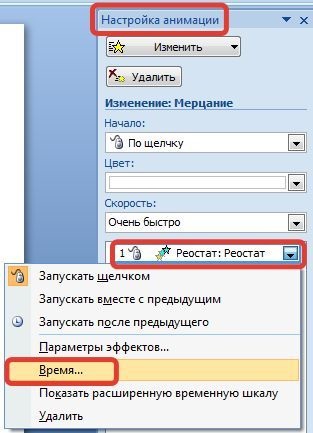
У вікні настройки ефекту виберемо Перемикачі. встановимо радіокнопку Почати виконання ефекту при натисканні і виберемо в списку Реостат - ОК. (Виконати ефект повинен Після клацання).
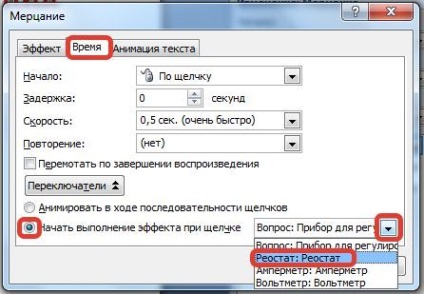
Виконаємо такі ж дії для вставки тригерів для об'єктів «Амперметр» і «Вольтметр». В даному випадку назва анімованого об'єкта і назва тригера повинні збігатися. (Виконати ефекти повинні Після клацання).
Якщо ми все правильно виконали, то повинно вийти наступне:
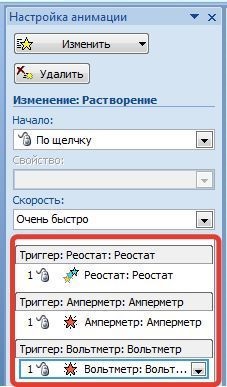
В даному прикладі об'єкт, на який додається анімація, сам для себе є тригером.
Налаштування показу слайдів
Якщо цього не зробити, то, ненавмисно клікнувши мишкою повз налаштованого тригера, ми перейдемо на інший слайд, тобто зіб'ємо нашу запрограмовану презентацію.
Щоб налаштувати презентацію з тригерами так, щоб вона працювала без таких помилок, потрібно на панелі Риббон відкрити вкладку Показ слайдів. - Налаштування демонстрації - Автоматичний - OK.
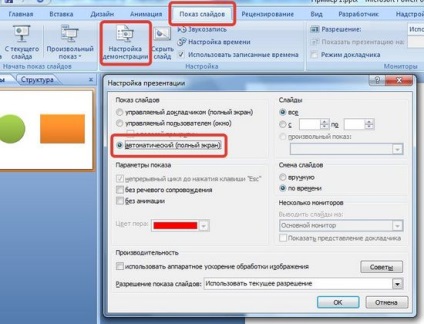
Про те, як створювати гіперпосилання і керуючі кнопки (а без них не можна обійтися в презентаціях з тригерами, дізнаємося в іншому уроці.
У цій статті ми вчилися створювати тригери в презентації PowerPoint. Ми розглянули найпростіші приклади.
Не можна перелічити всі можливості застосування тригерів, багато що залежить від фантазії того, хто готує презентацію з їх використанням. Можна створювати тести, кросворди, ігри, навчальний матеріал для індивідуальної роботи і т.д.
Якщо Ви вирішили навчитися створювати презентації з тригерами, то важливо пам'ятати наступне.
Правила створення презентацій PowerPoint з тригерами
Перед тим як створювати таку презентацію, потрібно задати собі питання:
- Навіщо Ви створюєте презентацію з використанням тригерів?
- Для кого Ви її створюєте?
- Який результат Ви хочете отримати?
Не забудьте скласти інструкцію з роботи з презентацією.
Не перевантажуйте презентацію непотрібної анімацією. Це відволікає увагу від матеріалу.