Це спонукало нашого фотографа до заміни фону при обробці знімка, щоб тим самим представити цей надшвидкий автомобіль не під відкритим небом, а в умовах студійної атмосфери.
В ході даного майстер-класу ми розповімо вам, як обробити всі деталі знімка в Photoshop. Крім того, ми «відполіруємо» автомобіль так, щоб він виглядав як новий, і створимо реалістичні відображення і тіні.
1 + 1 Виявлення деталей
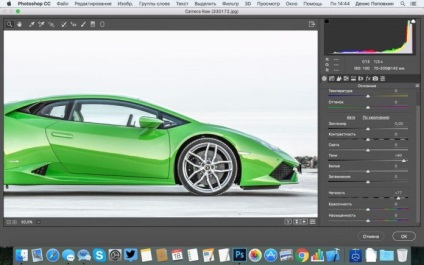
Збільште в програмі Adobe Photoshop Lightroom або Camera Raw значення параметрів «Тіні» до «+90» і «Чіткість» до «+77». Потім на закладці «Деталізація» встановіть значення ефекту різкості «60» і «Маскування» на «100», для того щоб обмежити різкість на колесах і контурах Lamborghini. На завершення роботи з деталями видаліть незначну хроматичну аберацію в області колісних ніш, викликавши команду «Корекція лінз | Кольоровість »і встановивши повзунок« Ступінь лілового »на значення« 4 ».
2 + 2 Ідеальна полірування
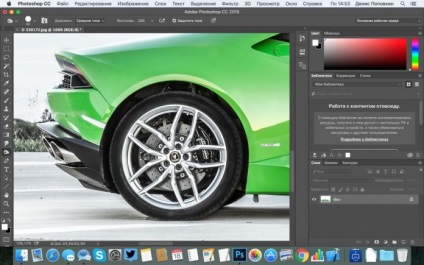
3 3 Відділення об'єкта від фону
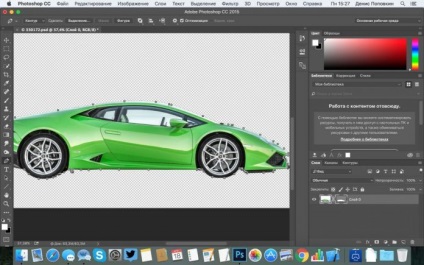
Тепер ви можете вибрати машину, щоб відокремити її від початкового фону. Для цього застосовується інструмент «Швидке виділення». Однак найкращим варіантом буде, якщо ви, використовуючи інструмент «Перо», вкажете контур і завантажте його в якості вибору у вікні «Шлях» за допомогою кнопки «Маска». В результаті додається маска шару, яка «вирізає» автомобіль.
4 4 Накладення студійного фону
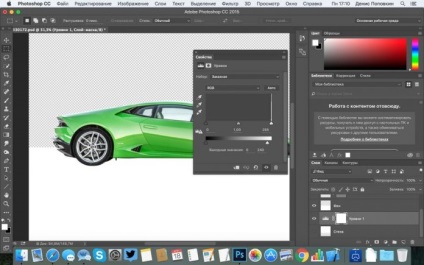
Створіть новий шар і назвіть його «Фон». Залийте його білим кольором і перемістить вниз у вікні шарів. Після цього за допомогою інструменту missing image file (утримуючи клавішу «Shift») перемістіть його в якості фону позаду автомобіля. Створіть ще один білий шар з назвою «Стіна», перемістіть його під шар «Фон», а також шар налаштувань «Корекція кольору», в якому для більш темного тону стіни за допомогою повзунка встановіть вихідне значення «240» для точки білого кольору.
5 5 Створення відображення
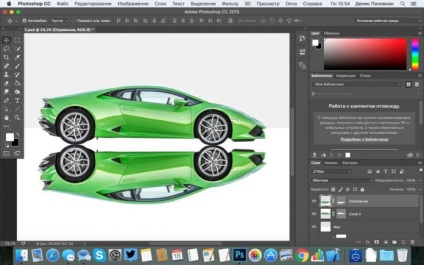
Виділивши шар з автомобілем, за допомогою комбінації кнопок «Ctrl + J» створіть його копію і вкажіть нове ім'я. Використовуйте команду «Редагування | трансформування | Відбити по вертикалі ». За допомогою інструменту missing image file перемістіть його вниз. Тепер за допомогою інструменту missing image file додайте маску шару і при чорному кольорі фону, використовуючи інструмент missing image file, простягніть лінійний градієнт від низу до верху так, щоб відображення зникало в напрямку «вниз».
6 6 Створення тіней
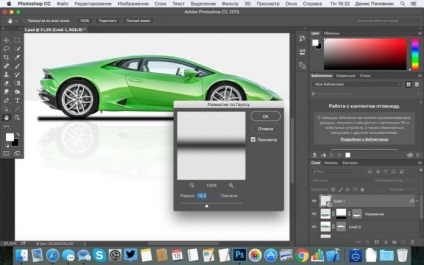
7 7 Корекція кольору вікна
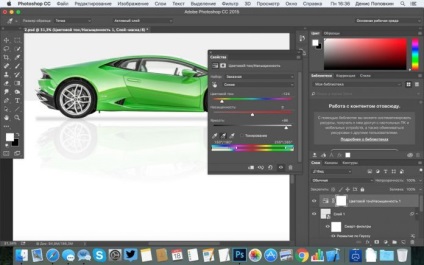
Для видалення відображення у вікнах створіть шар налаштувань «Тон / Насиченість» і в другому випадаючому меню виберіть «Сині». Посуньте повзунок налаштувань між індикаторами кольору і клацніть за допомогою інструменту missing image file в різних блакитних областях вікна. Потім за допомогою повзунка встановіть значення «Тон» на «-124» і «Яскравість» на «+86», а потім інструментом missing image file заповніть відсутні області.
8 8 Застосування «ефекту малюнка»
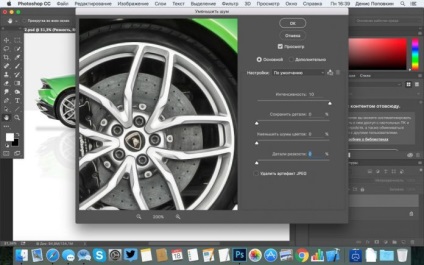
Комбінацією клавіш «Ctrl + Shift + Alt + E» об'єднайте всі шари в один з ім'ям «Вид» і створіть копію шару з ім'ям «Різкість», який необхідно відключити. Тепер застосуйте до вибраного шару «Вид» фільтр «Зменшити шум» зі значенням «Інтенсивність: 10» (інші значення встановити на «0») і, при зазначеному видимому шарі «Різкість», застосуйте команду «Фільтр | Інша | Колірний контраст | Радіус: 1,0 піксель ». Встановіть режим змішування «Перекриття». Це кращий спосіб підвищити різкість нашого зображення.
ФОТО: Automobili Lamborghini S.p.A. компанії-виробники