Під наш пильний погляд сьогодні потрапила програма, яка займається тим, що ховає і шифрує папки з файлами. Оскільки на даний момент конфіденційність даних - це дуже актуальна тема, ми вирішили розглянути цю утиліту детальніше.
Коли мова йде про приховування файлів і папок від сторонніх очей, ймовірно, у багатьох з нас в першу чергу виникає асоціація з відомою утилітою Folder Lock. Це звичайно дуже хороший інструмент, але він платний, а нам хочеться все «на халяву». І дійсно, безкоштовні варіанти є, і часом вони ані трохи не гірше платних.
Secure Folder - невелика програмка, яка вміє робити три речі - приховувати, блокувати і шифрувати папки. Власне, можливість приховування папок є і в самій операційній системі Windows - можна виставити атрибут файлу в значення «прихований», а потім у властивостях активувати опцію «Не показувати приховані файли». Але оскільки це звичайно ж не найнадійніший метод, ми все таки вдамося до послуг додаткового програмного забезпечення.
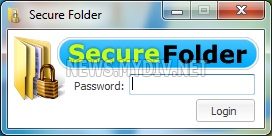
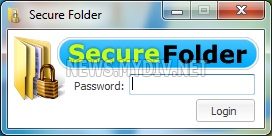
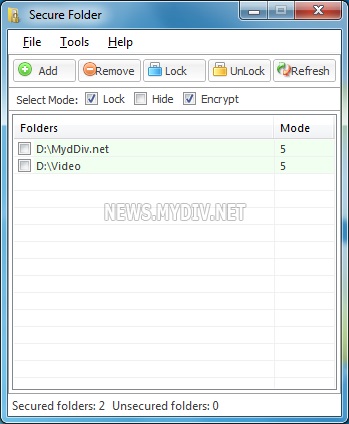
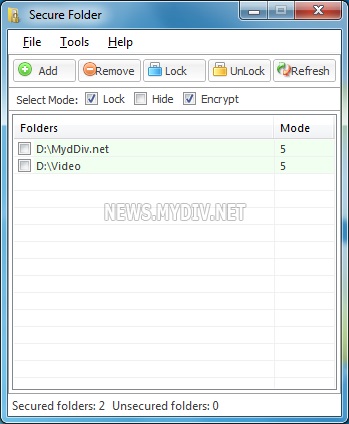
Інтерфейс Secure Folder дуже простий, навіть не дивлячись на те, що російської мови в програмі немає. Додавання папок для блокування або шифрування це дуже просте завдання - потрібно всього лише перетягнути папки в програму. Secure Folder також може інтегрувати функції блокування / розблокування в меню Windows Explorer, що дозволить вам приховувати і шифрувати потрібні папки, клікнувши по ним правою кнопкою мишки.
Як тільки папка з'явиться у вікні програми вам потрібно буде вибрати між трьома опціями: Lock (заборона на відкриття папки), Hide (невидимість папки в Windows Explorer), і Encrypt (шифрування всього вмісту папки).
Secure Folder - це дуже проста у використанні утиліта, але на максимумі своїх можливостей вона працює лише тоді, коли ви використовуєте Windows Explorer в якості основного файлового менеджера. В процесі тестування ми також помітили, що в деяких файлових менеджерах, таких, як Total Commander приховані папки залишаються видимими, хоча і зашифрованими (якщо ви попросите Total Commander показувати вам приховані папки).
Total Commander також розкрив ще одне дивне поведінка Secure Folder. яке полягає в тому, що програма буде застосовувати атрибут «Прихований» для кожної захищеної директорії, в незалежності від того які опції захисту ви вибрали. Іншими словами, якщо ви захочете тільки заблокувати папку, або тільки лише зашифрувати її - програма все одно зробить її прихованою.
При додаванні черговий папки в програму до неї будуть автоматично застосовані ті заходи безпеки, які в даний момент налаштовані в програмі. Розблокування папок може здатися незручною деяким користувачам. Справа в тому, що Secure Folder може зняти захист одночасно тільки з тих папок, які ділять один і той же рівень захисту (комбінацію з Lock, Hide і Encrypt). Так що, якщо одна з директорій тільки заблокована, а друга заблокована і прихована, то вам доведеться знімати з них захист окремо. На щастя, Secure Folder сортує директорії по застосованим опцій безпеки.
В кінцевому підсумку Secure Folder можна охарактеризувати так. Це хороший додаток, яке, мабуть, не було належним чином протестовано перед випуском. Помітні неточності в роботі і відверті упущення в плані приховування і блокування папок. Але в цей же час, шифрування працює дуже добре, і крім того, реалізується досить надійним алгоритмом AES. З урахуванням того, що Secure Folder має статус Freeware, і з надією на удосконалення програми в новий версія, його можна взяти не озброєння, хоча б для шифрування особистих файлів.