Завдяки своїй портативності, місткості та універсальності, флешки стали ідеальним інструментом для переносу інформації. Однак через компактних розмірів їх досить легко загубити, тому бажано заздалегідь подбати про захист своєї конфіденційної інформації, втрата якої може завдати великої шкоди.
апаратна захист
Один з найпростіших способів - використовувати USB-накопичувач з вбудованим шифруванням. Така модель надійно приховає від чужих очей все дані, вона також не пригальмовувати роботу системи.

При всіх плюсах такі флешки коштують набагато дорожче звичайних, через те, що безпосередньо на носії розташовується окремий процесор, що виробляє шифрування даних. Висока ціна привела до того, що флешки з апаратним захистом практично не представлені на нашому ринку.
програмна захист
Хорошою альтернативою є програмні методи захисту, що дозволяють встановити пароль на весь вміст флешки. За своїм функціоналом і методам шифрування вони бувають найрізноманітнішими, розглянемо деякі з них, від найпростіших до найбільш надійних.
USB Safeguard
Просто і швидко можна убезпечити USB-накопичувач за допомогою USB Safeguard. Процес установки має свої нюанси - запускати інсталяційний файл потрібно зі знімного диска, який ми хочемо захистити паролем. Слід також врахувати, що робота програми можлива тільки на носії, отформатированном в NFTS, тому дані необхідно тимчасово перенести в інше місце.
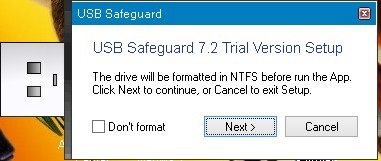
Після закінчення форматування буде запропоновано задати пароль.
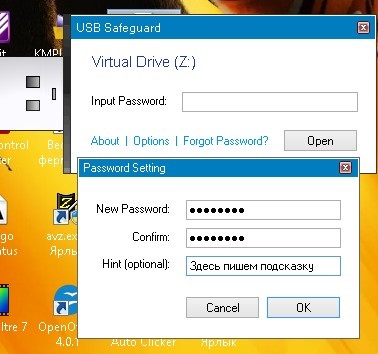
Все, установка закінчена. Тепер, відкривши знімний диск, бачимо тільки один файл - USBSafeguard.exe. Запускаємо його, вводимо пароль - отримуємо в systray повідомлення про новий віртуальному диску.
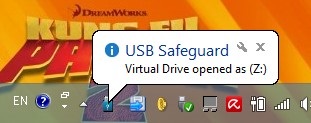
Відкриваємо «Мій комп'ютер», бачимо новий диск (Z :), файли на якому вже будуть надійно захищені. З переваг утиліти Safeguard можна віднести те, що всі драйвера знаходяться прямо на флешці, і її можна використовувати в різних місцях. Ще одна важлива перевага - навіть якщо забути флешку в чужому комп'ютері, через деякий час віртуальний диск примусово закриється.
Набагато більш ефективну, практично стовідсотковий захист забезпечує програма TrueCrypt. З її допомогою можна поставити пароль навіть на саму ОС. Причому розробники попереджають про те, що в разі забутого пароля відновити доступ ніяк не вдасться і наводять як приклад, що в США співробітники ФБР після року безуспішних спроб так і не змогли розшифрувати диск TrueCrypt.
Програма безкоштовна, не будемо докладно зупинятися на її завантаженні, установці і русифікації - ці процеси не викликають питань. При інсталяції можна вибрати portable варіант, що дозволяє працювати з TrueCrypt безпосередньо з флешки. Після запуску відкривається головне вікно.
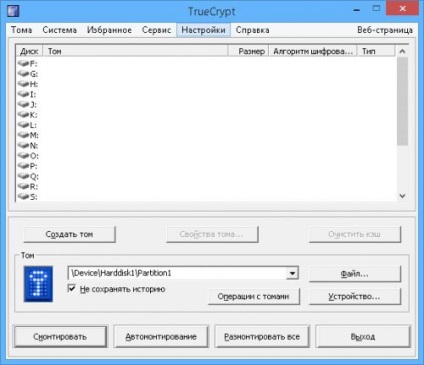
Для того щоб зашифрувати змісту флешки, створивши на ній файл-контейнер, вибираємо меню «Тома», «Створити новий». Із запропонованого зупиняємося на другому варіанті.

Вибираємо «Звичайний тому».

Програма запитає, де створювати зашифровані контейнер. Вказуємо їй місце на знімному диску.

У прикладі у нас вже є дані на флешці, тому погоджуємося з варіантом «Зашифрувати на місці». Ця опція можлива тільки для файлової системи NTFS.

Визначаємося з настройками шифрування. При бажанні можна знайти додаткову інформацію і порівняти різні алгоритми. Однак перестаратися не слід - можна істотно уповільнити роботу. Цілком достатньо буде погодитися з пропонованим за замовчуванням варіантом.

Задаємо пароль і ланцюжок випадкових чисел, необхідну для генерації шифру.

Тепер можна почекати, поки інсталятор обробить весь знімний диск.

Після закінчення процесу, утиліта видасть кілька важливих порад і рекомендація.
Для того щоб підключити нашу зашифровану флешку, в головному вікні вибираємо потрібний пристрій і призначаємо букву вільного системного диска. Натискаємо «Змонтувати», вводимо пароль і можна працювати з кріптованним диском.
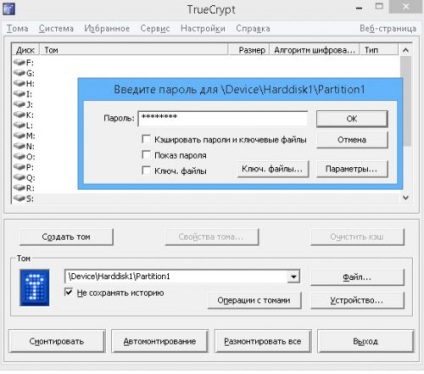
Як видно, захистити свої дані не так вже й складно. У будь-якому випадку, який би Ви не обрали спосіб і алгоритм шифрування, він допоможе зберегти їх від сторонніх.