Всі елементи таблиці захищені за замовчуванням. Якщо вам потрібно захистити від змін тільки один стовпець. натисніть на клавіатурі Ctrl + A, щоб виділити весь діапазон. Клацніть по будь-якому осередку правою клавішею миші для виклику контекстного меню і вибирайте опцію «Формат ячеек». Перейдіть в закладку «Захист» та зніміть прапор з пункту «Що Захищається ланка».
Відзначте стовпець. дані якого потрібно захистити. Знову викликайте меню, що випадає, переходите у вкладку «Захист» та поставте прапорець в чекбокс «Що Захищається ланка». Тепер захищені осередки тільки цього стовпчика. Однак, щоб захист вступила в силу, необхідно захистити весь аркуш.
У меню «Сервис» вибирайте команди «Захист» та «Захистити лист». У розділі «Дозволити всім користувачам ...» відзначте прапорцями дії, які можуть проводитися над даними. Якщо ви введете пароль у відповідне поле, то зняти захист зможуть тільки ті користувачі, яким ви повідомите цей код.
Ви можете відкрити доступ до зміни даних в певному діапазоні будь-якому учаснику. У меню «Сервис» вибирайте «Захист» та «Дозволити зміну діапазонів». У діалоговому вікні натисніть «Створити». В поле «Ім'я» введіть назву діапазону, в поле «Осередки» діапазон комірок. Для підтвердження натисніть ОК.
Відзначте потрібний стовпець і поставте прапор в чекбокс «Що Захищається ланка». В меню «Рецензування» вибирайте опцію «Захистити лист».
У версії Excel 97 при виборі опції «Захистити лист» в меню «Сервис» ви можете захистити тільки вміст листа, об'єкти і сценарії. Щоб дозволити зміну даних в стовпці, вибирайте команду «Захистити книгу і дозволити загальний доступ».
У діалоговому вікні поставте прапорець біля пункту «Загальний доступ з виправленнями». Після цього стане активним поле «Пароль». Вносити зміни зможуть користувачі, яким ви цей пароль повідомили.
Захист листа або всієї книги MS Excel використовується досить часто. Вона поширена в компаніях, які застосовують у роботі функціонал Excel, пов'язаний з цифрами, формулами і розрахунками. Від випадкових змін заданих взаємозв'язків оберігає установка адміністратором захисту окремих листів або всієї книги.
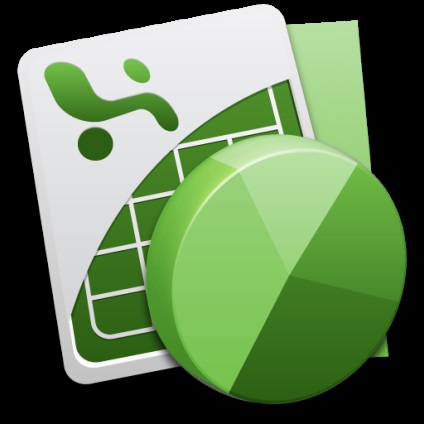
В MS Excel існує дві прості можливості по установці захисту. захист аркуша і захист структури книги. Щоб встановити защітуліста. перейдіть на потрібний лист і виділіть в ньому будь-яку клітинку. Зайдіть в меню «Сервис» і розкрийте підпункт «Захист». У випадаючому списку виберіть команду «Захистити лист».
Ви побачите вікно з параметрами захисту. Вкажіть, від яких змін слід заблокувати лист, виділивши відповідні можливості галочками. Також встановіть пароль при необхідності, щоб підтвердити його і натисніть «ОК».
Аналогічним чином встановіть захист всієї книги. Для цього виберіть «Сервіс» - «Захист» - «Захистити книгу ...». Вкажіть параметри захисту (тут їх на порядок менше, ніж в захисті аркуша) і при необхідності задайте пароль. Особливість захисту книги полягає в тому, що ви зможете змінювати дані на різних листа х, але не зможете додати або видалити самі листи Excel.
Щоб зняти защітуліста. виберіть в меню команди «Сервіс» - «Захист» - «Зняти защітуліста». Якщо в параметрах блокування було поставлено пароль, введіть його. Повний функціонал листа Excel буде відновлений.
Аналогічно можна зняти захист і з усією книги. Зайдіть в меню «Сервіс» - «Захист» - «Зняти захист книги». Також введіть пароль. Структура книги Excel буде знову доступна для редагування в повному обсязі.
Копіюємо файл назад в контейнер XLSX з заміною старого (на всякий випадок вихідний можете попередньо десь зберегти в іншому місці на випадок необхідності відкату назад. Ось і все. Захист з листа знята.
Відкрити захищений паролемфайл Excel можна без залучення додаткового програмного забезпечення сторонніх розробників. Таких програм існує безліч, і вибір найбільш підходящої залишається за користувачем.

- - Pasword Remover;
- - Advanced VBA Password Recovery;
- - Excel Password Recovery Master.
Виконайте завантаження програми Passord Remover, створеного Einar Stele Huse, для виконання операції відкриття файл а Excel, захищеного паролем. і запустіть виконуваний файл password.xla.
Натисніть кнопку OK в повідомленні про успішну установку програми і розкрийте меню «Сервис» верхній панелі інструментів вікна програми Excel, що входить в пакет Microsoft Office.
Знайдіть з'явилися нові пункти Unprotect Sheet і Unprotect Workbook, призначені для виконання необхідних операцій зняття пароля з обраного файл а.
Вкажіть потрібний лист або книгу і скористайтеся відповідною командою меню «Сервис».
Скористайтеся безкоштовною демоверсією додатки Advanced VBA Password recovery, пропонованої компанією Elmsoft, для видалення пароля VBA-скриптів в офісному додатку Excel.
Запустіть програму і виберіть пункт Open File у верхній панелі інструментів вікна програми.
Вкажіть файл. підлягає відкриттю, а потім виберіть потрібну дію в діалоговому вікні VBA Password.
Натисніть кнопку Change Password для зміни пароля обраного файл а чи скористайтеся кнопкою Delete Password для повного видалення пароля.
Натисніть кнопку OK для підтвердження застосування обраних змін.
Оцініть можливості програми Excel password Recovery Master від Rixler Software, яка об'єднує метод онлайнового пошуку ключа на сервері компанії з реальним процесом дешифрування, що виконується на локальному комп'ютері, що забезпечує максимальний захист конфіденційних даних користувача, завжди залишаються на комп'ютері. Інтерфейс програми інтуїтивно зрозумілий і не вимагає спеціального навчання. Процедура дешифрування і скидання пароля виконується в фоновому режимі, а запуск операції може бути здійснений одним кліком миші.
Всі вищеописані програми призначені для відновлення втраченого пароля користувача і не повинні використовуватися для злому паролів!
- Міф про захист даних в Excel
- Excel Password Recovery Master
- відкриття файлу excel
Захист осередків в таблицях, що створюються в додатку Excel, що входить в офісний пакет Microsoft Office, може виявитися корисною при наявності складних формул і заздалегідь визначених констант в обраній таблиці. За замовчуванням кожен осередок робочого аркуша заблокована, але при відсутності захисту аркуша редагування даних доступне будь-якому користувачеві.
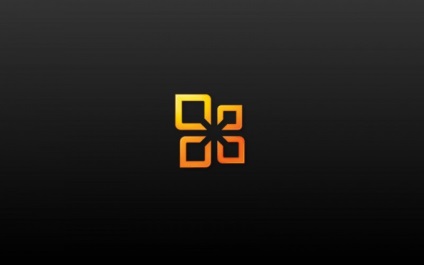
Викличте головне меню операційної системи Windows натисканням кнокпі «Пуск» для ініціації процедури захисту осередків обраної таблиці від змін і перейдіть в пункт «Всі програми».
Розкрийте вузол Microsoft Office і запустіть додаток Excel.

Виділіть той стовпець. ширину якого ви хочете змінити. Для цього достатньо навести курсор на букву, якої він позначений по горизонталі, і клікнути по ній лівою кнопкою мишки. Ви можете виділити кілька суміжних стовпців або тих, що розташовані не поруч з виділеними. Якщо ви хочете виділити суміжні стовпці, клікніть мишкою на першому з них і на останньому, утримуючи при цьому клавішу Shift. Якщо вам потрібно виділити для зміни ширини кілька несуміжних стовпців, то відзначайте виділення, утримуючи клавішу Ctrl. Змінити ширину виділеного стовпця або декількох, ви можете, використовуючи різні способи.
Встановіть курсор по правій межі комірки, на якій написана буква і перетягніть її, вручну регулюючи шірінустолбца «на око». Одночасно з цим стовпцем, зміниться ширина всіх інших, які ви виділили. Вона стане однаковою у всіх, навіть якщо початкова їх ширина була різною.
У пункті меню «Головна» виберіть поле «Осередки» і натисніть на напис «Формат», виберіть третій пункт зверху - «Ширина стовпчика». В відкрилися діалоговому вікні ви можете встановити потрібну вам шірінустолбца. набравши її точне чисельне значення. Ширина всіх виділених стовпців стане рівною цьому значенню.
Якщо необхідно відрегулювати шірінустолбца в залежності від довжини рядка тексту або цифрового значення, виконайте ті ж дії, тільки виберіть в меню «Формат» четвертий рядок зверху - «Автоподбор ширини». У цьому випадку ширина кожного виділеного стовпця буде різною. Для кожного з них вона стане рівною довжині записи, розташованої в цьому стовпці, що складається з максимальної кількості знаків. Це зручно, коли кількість рядків в таблиці велике, і вам не доведеться гортати її, щоб виставити потрібну шірінустолбца вручну. Автоматичний підбір ширини також можна зробити, клікнувши мишкою два рази по правій межі літерного заголовка виділеного стовпця.
Пакет Microsoft Office включає Word, Outlook, Excel, PowerPoint і інші програми, які використовуються для створення різних документів. Створені файли можна відкрити в операційній системі Windows, наприклад, щоб відредагувати введені раніше дані.

- - Персональний ПК;
- - Microsoft Office:
- - клавіатура, миша.