Натисніть кнопку Menu Settings, виберіть зовнішній вигляд програми на свій смак, натисніть кнопку Project Settings, вкладку General. Тут встановіть назву диск а, виберіть цільової розмір диск а (наприклад, 4.3 гігабайти), в залежності від використовуваного диск а для запису мультфільму. Далі встановіть пріоритет кодування Below normal.
Перейдіть у вкладку Video, виберіть формат запису, найбільш поширений - Pal. Виберіть профіль кодування - Normal, більш швидкі способи краще не вибирати, цільової бітрейт (якість мультфільму) виберіть значення 4 мегабіта на секунду. Перейдіть у вкладку Audio, встановіть значення гучності, інші параметри залишіть за замовчуванням.
Далі встановіть прапорець в першому полі. Перейдіть до наступної вкладки Project, виберіть опцію запису диск а, виберіть привід для запису і швидкість запису (4-6). Можна встановити опцію верифікації записи і витяг диск а з приводу після запису мультфільму на DVD-диск. Натисніть кнопку «Применить».
Створіть папку на диск е, щоб зберегти проект - для цього натисніть кнопку Browse, виберіть папку. Додайте мультфільми в проект, зверніть увагу на смугу завантаження в лівій частині екрана, там ви можете побачити, скільки ще місця вільно в даному проекті. Коли індикатор стає червоним, значить ви вибрали занадто багато файлів - або приберіть один, або виберіть менший бітрейт.
Якщо все мультфільми додані, а місце ще є, тоді навпаки, встановіть автовибір бітрейта, і програма підбере якість автоматично. Налаштуйте меню DVD-диск а в відповідному меню програми. Натисніть кнопку Create DVD. Натисніть «ОК», далі дочекайтеся завершення запису мультфільму на диск.
Для створення мультиків створено велику кількість комп'ютерних технологій. Перед початком роботи визначитеся, яка буде тривалість мультфільму, опрацювати сценарій. Краще запишіть його в деталях. Зробіть акцент на смислових точках. Вони повинні бути зрозумілі як мультиплікатору, так і глядачам. Визначається і цільова аудиторія. Якщо в ролику плануються діалоги, запишіть їх, позначаючи основні моменти. Довгі мультфільми розділіть на частини. Це спростить роботу.
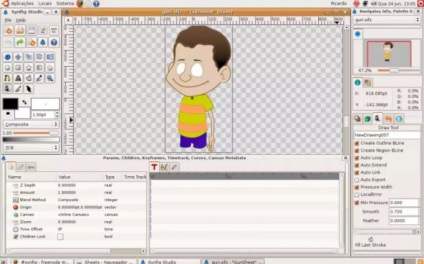
- комп'ютер, програми Photoshop, Flash, After Light, Windows Movie Maker, ескізи малюнків, сценарій.
Вибір способу малювання мультфільму. Раніше використовувався для цих цілей олівець і листок паперу. Сьогодні існує велика кількість функціональних програм, що дозволяють зробити мультфільм безкоштовно на напівпрофесійному рівні. Новачкам підійде одна з модифікацій Adobe (Photoshop, Flash, After Light). Вони дозволяють промальовувати персонажів, зробити фон, привести героїв в рух.
У кожній з програм є робочий простір, де можна розміщувати незалежні об'єкти кожен на своєму віртуальному шарі. У спеціальній панелі розташований список шарів, а по горизонтальній є і вісь часу, на якій вказано час в кадрах або секунд.
Намалюйте персонажа і розташуйте його на самому початку тимчасової осі. Поруч з параметрами встановіть Key Frame. Далі встановіть через секунду ще один ключовий кадр. Але не забудьте змінити його координати. Через секунду поставте наступний крок і пересуньте його на перший шар. Завдяки такій дії герой почне підстрибувати і повертатися на місце. Чим більше фрагментів між першою і останньою картинкою, тим руху персонажа більш плавні.

Зробити мультик можна і за допомогою програми Windows Movie Maker. Встановіть її на свій комп'ютер і відкрийте. Через вкладку «Додати» перемістіть в нижню робочу стрічку картинки для вашого ролика. На них всі рухи повинні виконуватися поетапно. Під кожною картинкою є іконка в формі олівця.
У вікні, встановіть тривалість показу кожної картинки. Зазвичай використовуються значення 0,90 для слайда і 0,50 для переходу. Тут можна вибрати анімації і налаштувати параметри руху слайда. За вкладці «Переходи» виберете стандартні і перший вид.
Якщо хочете зробити ефект руху камери в просторі, можна використовувати «Ефекти». Вам допоможуть: плавне наближення, горизонтальна панорама та інші.
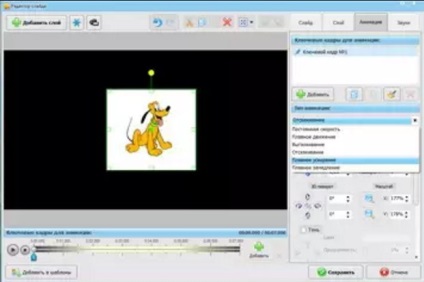
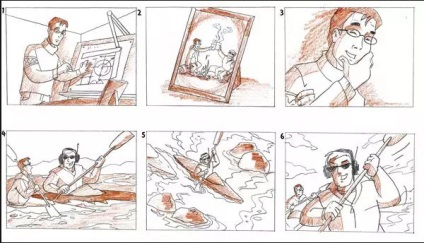
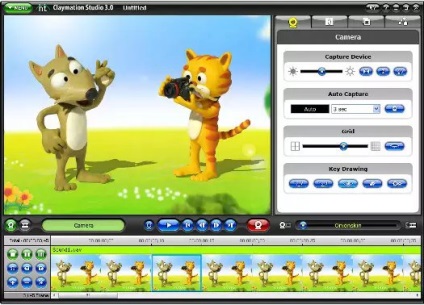

- - Комп'ютер з ОС Windows;
- - пакет кодеків K-Lite Codec Pack;
- - програма PowerDVD.
Проінсталюйте кодеки на свій комп'ютер. В процесі установки ви побачите, що кодеки і додаткові компоненти відзначені прапорцем. Ніякі прапорці знімати не потрібно. Просто в кожному вікні тисніть «Далі». Потім перезавантажте комп'ютер.
Неможливість зупинити підключений зовнішній жорсткий диск, що супроводжується появою повідомлення про те, що ОС Windows не може зупинити «універсальний тому» - досить часто зустрічається проблема. Рішення її може бути знайдено в використанні стандартних інструментів самої системи.
Альтернативним методом запуску утиліти «Диспетчер пристроїв Windows» може послужити використання командного рядка. Для цього поверніться в головне меню «Пуск» і перейдіть в діалог «Виконати». Надрукуйте mmc devmgmt.msc в рядку «Відкрити» та підтвердіть запуск диспетчера, натиснувши кнопку OK. Зверніть увагу на те, що ця дія не може бути виконано від імені звичайного користувача - диспетчер пристроїв буде доступний тільки для читання.
Розкрийте посилання «Процеси» в діалоговому вікні диспетчера і натисніть кнопку «Відображати процеси всіх користувачів» в нижній частині вікна. Знайдіть всі процеси, запущені від імені використовуваної облікового запису, в розпочатому каталозі, і відключайте їх по одному до отримання необхідного результату.
Для повного усунення проблеми з неможливістю зупинити зовнішній жорсткий диск необхідно позбутися від впливу всіх сторонніх додатків, тобто зробити нове завантаження операційної системи. Для цього здійсніть перезавантаження в безпечному режимі і розкрийте пункт «Панель управління». Перейдіть в розділ «Адміністрування» і розгорніть вузол «Конфігурація системи». Перейдіть на вкладку «Автозавантаження» в діалоговому вікні та зніміть прапорці на полях всіх елементів, які не мають підпису виробника корпорації Microsoft. Перейдіть на вкладку «Служби» і повторіть ті ж дії. Підтвердіть виконання обраного дії, натиснувши на кнопку «Застосувати», щоб перезапустити систему.