5 методика: Запис на комп'ютер зі звуковою картиІспользованіе програмного забезпечення WindowsІспользованіе апаратних засобів WindowsІспользованіе MacintoshЗапісь на інший пристрій
Ви обладнали комп'ютер кращої звуковою картою, підключили його до великих динаміків і тепер він звучить здорово. Але як ви захоплюєте звуки, які знаходите в інтернеті або придумуєте самостійно? Ось кілька способів зробити це.
Метод 1 з 5: Запис на комп'ютер із звукової карти
Метод 2 з 5: Використання програмного забезпечення Windows
- 1 Виберіть джерело вхідного сигналу. Ви можете знайти його в панелі приладів, або в налаштуваннях пристрою. Якщо нічого не відображається, можливо, буде потрібно включити його за допомогою панелі управління звукової карти, як описано нижче.
- 2 Перейдіть приховані пристрої. Клацніть правою кнопкою миші всередині вкладки Recording і виберіть Show disabled devices. Клацніть правою кнопкою миші і включіть Show Disconnected Devices.
- 3 Підключіть будь-які необхідні кабелю. Якщо ваша звукова карта має фізичний вхід (такі як, мікрофон або лінійний вхід) підключіть необхідний кабель, як зазначено в керівництві.
- 4 Увімкніть пристрій введення. Клацніть правою кнопкою миші по влаштуванні введення, який необхідно використовувати для запису, і виберіть Enable.
- Клацніть правою кнопкою миші знову по вибраного пристрою введення і виберіть Set as Default Device.
- Клацніть правою кнопкою миші знову над вашим пристроєм введення, виберіть Properties. а потім вкладку Levels і переконайтеся, що повзунок гучності з'явився.
- 5 Вимкніть всі додаткові можливості VoIP. Вимкніть інші звукові ефекти також, якщо вони не є ключовими для функціональності вашої звукової карти.
- Клацніть правою кнопкою миші по Microphone і виберіть Properties. потім знайдіть вкладку Enhancements. де ви можете відключити всі звукові ефекти -Disable all sound effects.
- У Windows 7 перейдіть на вкладку Communications. Нижче When Windows detects communications activity :. виберіть Do nothing.
- Якщо ви часто робите дзвінки через Інтернет, клацніть правою кнопкою миші по мікрофону і виберіть кнопку Set as Default Communication Device.
- 6 Відрегулюйте частоту дискретизації. Клацніть правою кнопкою миші по влаштуванні введення, виберіть Properties. потім перейдіть на вкладку Advanced і переконайтеся, що Default format відповідає нормі проекту (внизу зліва на екрані Audacity), і кількості каналів запису на вкладці Devices вікна Audacity Preferences. Натисніть OK.
- 7 Встановіть пристрій за умовчанням. На панелі управління Sound перейдіть на вкладку Playback. клацніть правою кнопкою миші по влаштуванню Speakers або Headphones для вашої звукової карти і встановіть його в якості Default Device або Default Communication Device.
- 8 Зіставте формати. Клацніть правою кнопкою миші і перейдіть на вкладку Properties. потім на вкладку Advanced і встановіть Default Format. щоб відповідати налаштувань за крок 7 вище.
Метод 3 з 5: Використання апаратних засобів Windows
- 1 Підключіть кабель. Підключіть кабель з міні-штекером з лінійного виходу «line out» вашої звукової карти (зелений порт) до лінійного входу «line in» (синій порт).
- 2 Виберіть Line In (лінійний вхід) в якості джерела записи.
- Зверніть увагу, що всі звуки з комп'ютера будуть записані, в тому числі системні звуки, як звукові сигнали, сигнали тривоги і попередження. Ви можете відключити їх перед записом.
- Використовуйте стерео адаптер «» single-to-double »на вихідному порту, перш ніж підключати стерео кабель« single-to-single »з одного боку адаптера до вхідного порту, і навушники з другої сторони адаптера, так що ви зможете контролювати те, що записуєте .
Метод 4 з 5: Використання Macintosh
- 1 Встановіть Soundflower. [Soundflower] є безкоштовним, з відкритим вихідним кодом Mac OS X (10.2 і вище) розширенням системи, яка дозволяє додаткам передавати аудіо в інші додатки.
- 2 Натисніть кнопку Free Download. Ви будете перенаправлені на сторінку завантаження. Виберіть версію, яка підходить для вашого обладнання і конфігурації операційної системи.
- Коли завершиться завантаження, встановіть його в папку Applications.
- 3 Запустіть Soundflowerbed. Воно розташоване в папці Soundflower, і при запуску з'явиться в правій частині панелі меню як значок квітки.
- 4 Відкрийте панель управління Sound. З меню Apple Menu виберіть Sound Preferences.
- 5 Встановіть вихід. Перейдіть на вкладку Output. потім виберіть Soundflower (2ch) з вихідного списку.
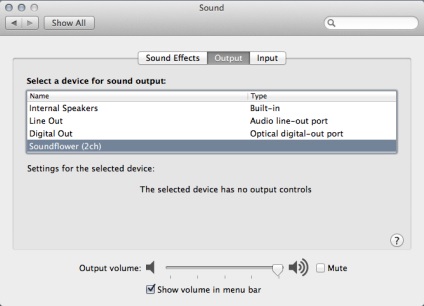
- 6 Перенаправьте свої системні звуки. Перейдіть на вкладку Sound Effects. і з Play alerts and sound effects through: у спадному меню виберіть Line Out або Internal Speakers. в залежності від конкретної установки, потім закрийте вікно.
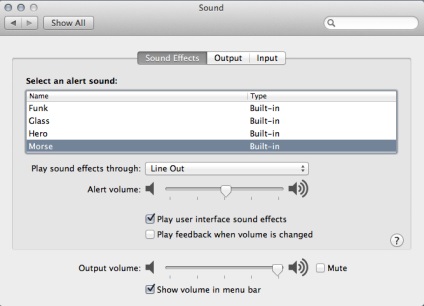
- 7 Налаштуйте Soundflower і переваги Audio. Натисніть на іконку Soundflower в рядку меню і виберіть Built In Line Output в розділі Soundflower (2ch). Переконайтеся, що Soundflower (16ch) встановлено в позицію None (Off).
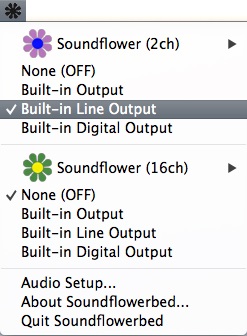
- 8 Відкрийте Audio MIDI Setup. В меню Soundflower виберіть Audio Setup. і з результуючого рядка меню Audio MIDI Setup виберіть Window> Show Audio Window.
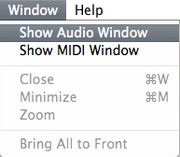
- Встановіть Format на потрібну частоту дискретизації. За замовчуванням буде 44100Hz (якість CD).
- Встановіть гучність Master і канали 1 і 2 в значення 1.
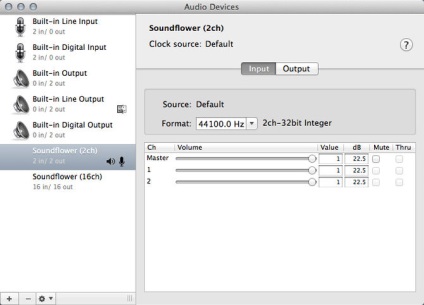
- Встановіть Format відповідно до значення входу. За замовчуванням буде 44100Hz.
- Встановіть гучність Master і канали 1 і 2 в значення 1.
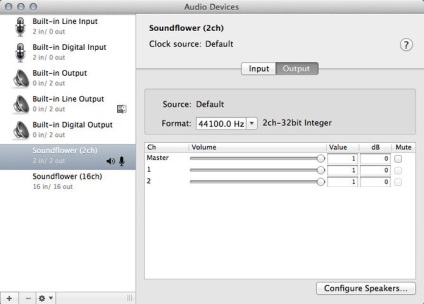
Метод 5 з 5: Запис на інший пристрій
- Якість звуку, як правило, буде краще, якщо ви імпортуєте аудіо з компакт-дисків або DVD-дисків.
- Якщо ваше програмне забезпечення дозволяє, вимкніть будь програвання через функцію. Якщо ви цього не зробите, то будете створювати відлуння «поза контролем», яке може зіпсувати колонки, вуха і ваші відносини з сусідами.
- Щоб контролювати звук, який ви записуєте за допомогою описаних вище методів апаратного забезпечення, використовуйте стерео адаптер «a single-to-double» на вихідному порту, а потім вставте стерео кабель «single-to-single» з одного боку адаптера до вхідного гнізда, і навушники з другої сторони адаптера, таким чином ви можете контролювати те, що записуєте
- Завдяки RIAA, Microsoft Sound Recorder запише тільки до 60 секунд звуку.
- Рекордер Windows за замовчуванням тепер буде записувати тільки 60 секунд потрібного аудіо.
- При використанні Audacity перевірте і переконайтеся, що Input Volume слайд-панель (поруч із позначкою мікрофона) встановлена в значення, більше за 0.
- Якщо ви спробуєте виконати всі, вказане тут, і все, що у вас вийде - це тиша, переконайтеся, що у вас включений звук Mono Mix або Stereo Mix. Ви можете перевірити це, клацнувши правою кнопкою по динаміку, натиснувши Control відкритий обсяг, вибравши Властивості, вибравши пристрій введення, і вибираючи кожен прапорець. Тоді включення звуку Stereo / Mono Mix має бути встановлено.