1. Натисніть кнопку Пуск і виберіть Панель керування.
2. Виберіть пункт "Мережа та Інтернет".
4. Далі виберіть "Зміна параметрів адаптера".
5. Клацніть правою кнопкою миші по значку "Local Area Connection" або "Підключення по локальній мережі" і виберіть "Властивості".
6. У вікні приберіть галочку напроти пункту Протокол інтернету версії 6, після цього виберіть Протокол інтернету версії 4 (TCP / IPv4) натисніть кнопку властивості.
7. Заповніть ці поля відповідними даними з Вашого договору (на малюнку обведені червоним кольором) і натисніть кнопку "OK":
Після введення необхідних параметрів в поле (1) залишається тільки натиснути на «ОК» (2).
Сам процес в Windows 7 практично нічим не відрізняється від тієї ж Windows 10, але я вирішив зробити окрему інструкцію строго по Windows 7. Щоб ніхто не плутався, і інструкція була простішою.
Хочу зауважити, що у властивостях протоколу TCP / IPv4, за замовчуванням в Windows 7 варто автоматичне отримання IP і DNS. Для підключення по локальній мережі і бездротового з'єднання.
Відкриваємо "Центр управління мережами і загальним доступом". І переходимо в розділ "Зміна параметрів адаптера". Іконка зі статусом підключення до інтернету (на панелі повідомлень) у вас може бути інша на вигляд. Це не важливо.
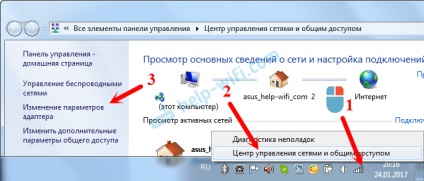

Виділяємо пункт "Протокол Інтернету версії 4 (TCP / IPv4)", і натискаємо на кнопку "Властивості".
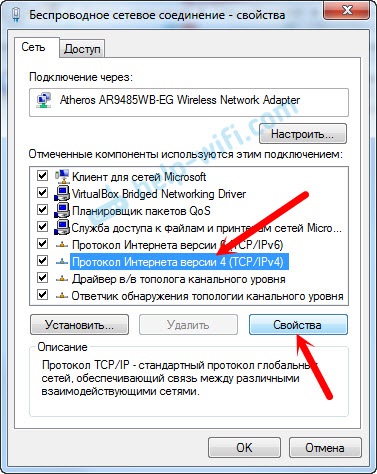
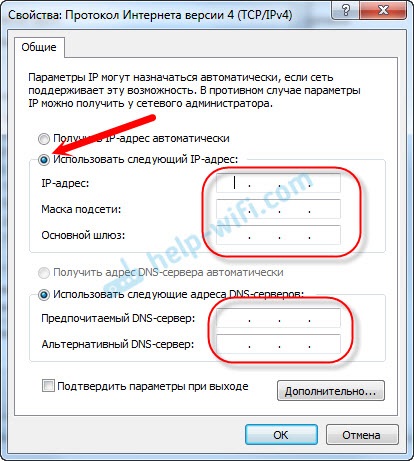
Все це буде виглядати приблизно ось так:
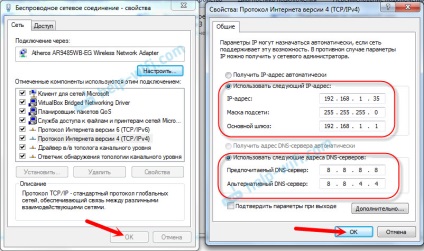
Натискаємо "Ok". Ну і бажано перезавантажити комп'ютер.
Вашій увазі пропонуються інструкції по підключенню DHCP в операційних системах Windows XP, Windows Vista, Windows 7, Windows 8, Mac OS X, Linux \ FreeBSD.
Вставте мережевий кабель у відповідний роз'єм комп'ютера.
Натисніть кнопку «Пуск» лівою кнопкою миші, виберіть пункт «Налаштування» і відкрийте підпункт «Панель управління».
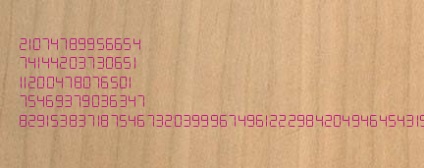
У разі якщо Ваше меню «Пуск» виглядає так, як на малюнку нижче - відкрийте пункт «Панель управління» в правій колонці.
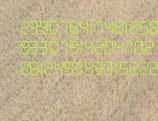
У папці «Панель управління» виберіть «Мережеві підключення».
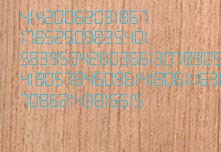
Зверніть увагу: підключень може бути декілька! Виберіть те, через яке Ваш комп'ютер підключений до мережі Інтернет.
Правою кнопкою миші розкрийте меню, в якому виберіть «Властивості».
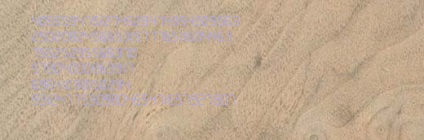
У вікні, виберіть «Протокол інтернету TCP / IP» і натисніть кнопку «Властивості».
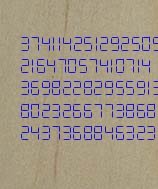
У властивостях необхідно виставити:
Збережіть налаштування, натиснувши кнопку «Ок».
Після перезавантаження, будь ласка, зачекайте 5 хвилин.
Після переходу на DHCP, використовувати PPPoE підключення,
(Вказувати логін і пароль) більше не треба!
Вставте мережевий кабель у відповідний роз'єм комп'ютера.
Натисніть кнопку «Пуск» лівою кнопкою миші, щоб відкрити меню і виберіть «Панель управління».
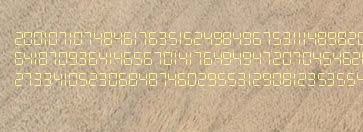
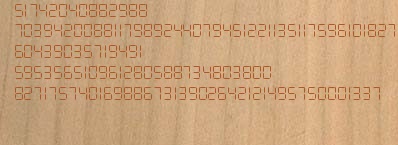
Далі відкриється вікно стану підключення до мережі, в якому необхідно натиснути кнопку «Властивості».
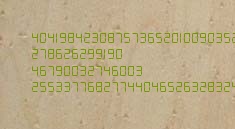
У вікні, виберіть «Протокол Інтернету версії 4 (TCP / IPv4)» і натисніть кнопку «Властивості».
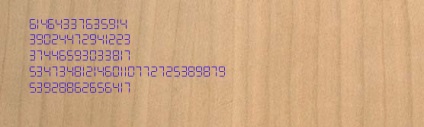
У властивостях необхідно виставити:
Збережіть налаштування, натиснувши кнопку «Ок». Перезавантажте комп'ютер. почекайте 5 хвилин.
У даній операційній системі немає кнопки Пуск. щоб потрапити в «Control Panel / Панель управління» потрібно зробити наступне: Desktop → Settings → Control Panel. Подальші налаштування точно такі ж, як і для Windows Vista і Windows 7.
Натисніть на іконку «яблуко» в лівому верхньому кутку екрану, в випадаючому меню виберіть пункт Location \ Мережеві настройки.
Натисніть на пункт Network Preferences \ Мережеві настройки в підменю. Натисніть на активне з'єднання з мережею (поруч з його назвою буде зелений кружок) у вікні Мережеві настройки і виберіть в розділі Configure \ Налаштувати варіант Using DHCP \ Використання DHCP.
Натисніть Apply \ Застосувати. закрийте вікно. Перезавантажте комп'ютер.
Відкрийте вікно терміналу, і введіть команду dhcpd eth0. Можливо, Вам буде потрібно перезавантажити комп'ютер.
Ручне налаштування рекомендується використовувати тільки в тих випадках, коли немає можливості налаштувати мережу за допомогою. Якщо у вас встановлена ОС Windows XP, то перейдіть до розділу з інструкцією по
Натисніть на кнопку "Пуск" -> "Панель управління". У вікні натисніть на напис "Мережа та Інтернет".
Натисніть на написи "Центр управління мережами і загальним доступом".
Натисніть на написи "Зміна параметрів адаптера".
Клацніть правою кнопкою миші на "Підключення по локальній мережі" ( "Підключення по локальній мережі 2", "МЕДІАКОМ" і ін.) І натисніть на пункті "Властивості".
У вікні настройки локальної мережі виберіть розділ "Протокол Інтернету версії 4 (TCP / IPv4)" і натисніть на кнопку "Властивості".
Відкриється вікно налаштування протоколу TCP / IP.
Після заповнення зазначених полів натисніть кнопку "Додатково". У вікні, виберете вкладку "WINS". Встановіть галочку навпроти "Відключити NetBIOS через TCP / IP".
Після виконаних дій натисніть кнопку "OK". Потім натисніть кнопку "OK" у вікні "Властивості: Протокол Інтернету версії 4 (TCP / IPv4)". Потім натисніть кнопку "OK" у вікні "Підключення по локальній мережі - властивості". (Після натискання кнопок "OK" вікна повинні закритися)
Для настройки локальної мережі в Windows 7 необхідно:
1. Відкрити "Панель управління". ( "Пуск → Панель управління" або "Пуск → Налаштування → Панель управління".)
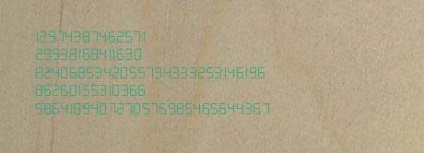
3. Відкрити "Центр управління мережами і загальним доступом".
4. Відкрити "Зміна параметрів адаптера".
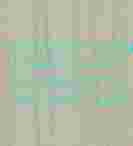
5. Відкрити "Властивості" підключення "Підключення по локальній мережі". (Знайдіть "Підключення по локальній мережі", натисніть правою кнопкою миші на підключенні, потім "Властивості" лівої клавішею миші. Якщо у вас кілька підключень, наприклад "Підключення по локальній мережі 2", визначте яке підключення відповідає вашій мережевої карти.)
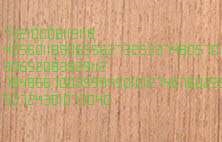
6. Зняти галочку з "Протокол Інтернету версії 6 (TCP / IPv6)".
7. Відкрити "Властивості" протоколу Інтернету версії 4 (TCP / IPv4). (Виділіть напис "Протокол Інтернету версії 4 (TCP / IPv4)". Потім натисніть кнопку, що з'явилася "Властивості".)
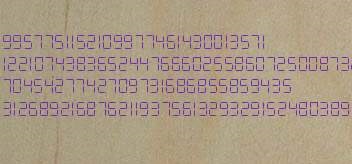
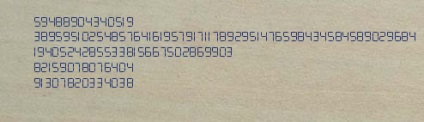
9. Натиснути "ОК", потім ще раз "ОК".
10. Необхідно відключити і включити "Підключення по локальній мережі" (правою кнопкою миші на значок, потім "Відключити / Включити".)
Підключення по локальній мережі налаштоване.
Примітка
Якщо у вас є "Бездротове підключення до мережі" і ви не використовуєте бездротову мережу його потрібно обов'язково відключити.
Як швидко підключити інтернет вдома? Для настройки VPN підключення до Інтернету необхідно:
1. Відкрити "Панель управління". ( "Пуск → Панель управління" або "Пуск → Налаштування → Панель управління".)
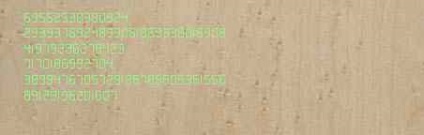
3. Відкрити "Центр управління мережами і загальним доступом".
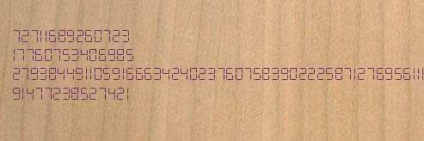
6. Вибрати "Ні, створити нове підключення".

7. Вибрати "Використовувати моє підключення до інтернету (VPN)".
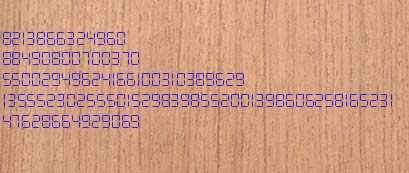
8. Вибрати "Відкласти настройку підключення до Інтернету".

9. Заповнити:
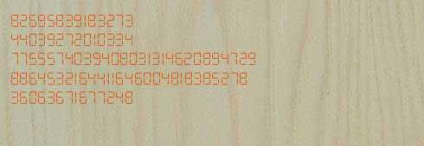
10. Заповнити поля "Користувач" і "Пароль" відповідно до технічного додатка до договору.
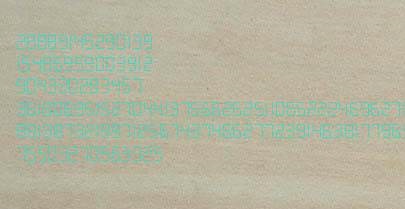
11. Вибрати "Створити" і "Закрити".
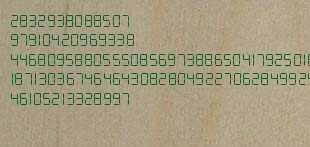
12. Повернутися в "Центр управління мережами і загальним доступом" (пункт 1-4).
13. Відкрити "Зміна параметрів адаптера".

14. Відкрити "Властивості" підключення "Інтернет (мініпорт WAN)" (Знайдіть "Інтернет (мініпорт WAN)", натисніть правою кнопкою миші на підключенні, потім "Властивості" лівої клавішею миші.)
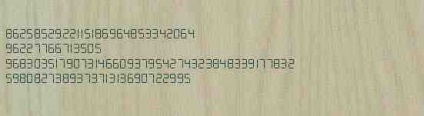
15. Відкрити вкладку "Безпека", вибрати пункт "Шифрування даних → необов'язкове (підключатися навіть без шифрування)"
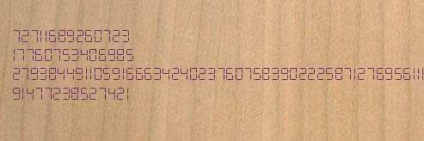
17. Натиснути "ОК", потім ще раз "ОК".
18. Підключення готове до роботи.
Для зручності використання VPN-підключення до Інтернету можна зробити ярлик на робочий стіл.
Для цього треба:
Зайти в "Мережеві підключення" (пункт 1-3, 13).
Натиснути правою кнопкою миші на значок "Інтернет (мініпорт WAN)".
Вибрати пункт "Створити ярлик".
Погодитися "ТАК".
Тепер значок VPN-підключення до Інтернету помістився на робочий стіл. Запустіть підключення і натисніть кнопку "Підключити".
Для зручності використання VPN-підключення до Інтернету можна зберегти ім'я користувача та пароль, зазначивши відповідну галочку.
Якщо для підключення ви використовуєте маршрутизатор (роутер), то настройка VPN підключення до Інтернету проводитися на маршрутизаторі.
1. Для того щоб налаштувати Wi-Fi-підключення, необхідно зайти в меню «Пуск», далі
"Панель управління"
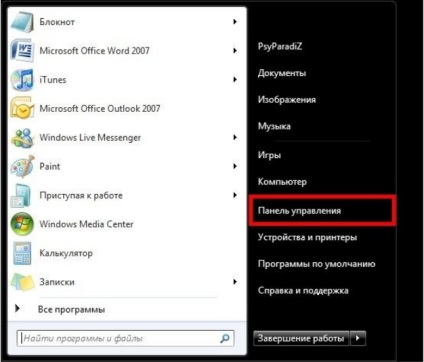
2. Панель управління у Вас може бути двох видів:
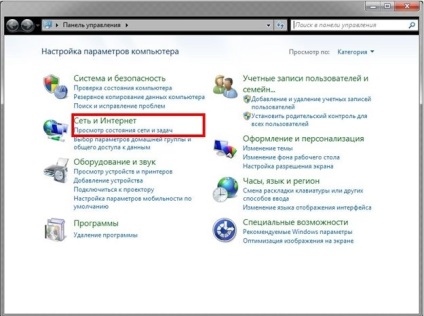
2.2. Вид «класичний»
Якщо ж у Вас панель управління відображена в класичному стилі, то необхідно в списку
відкрити пункт «Центр управління мережами загальним доступом»:
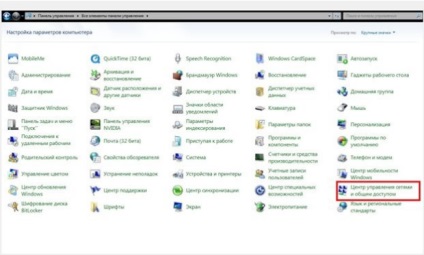
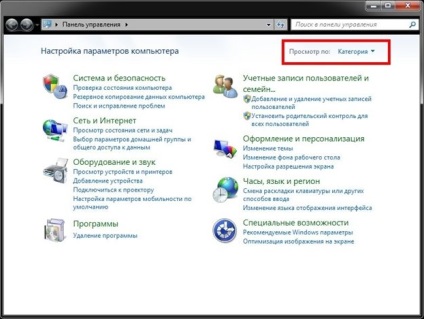
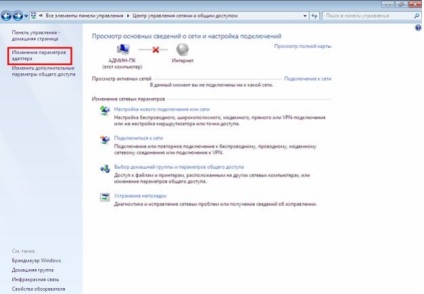
Тепер, у вікні, можна ознайомитися з повним списком з'єднань:
натисніть ліву кнопку миші на іконку рівня сигналу в треї.
Відкриється вікно зі списком доступних Wi-Fi мереж. Оновлювати список мереж можна кнопкою в
правому верхньому куті вікна з відповідним значком.
Навівши курсор на рядок з назвою мережі, в списку з'явиться підказка з докладною
інформацією про мережу.

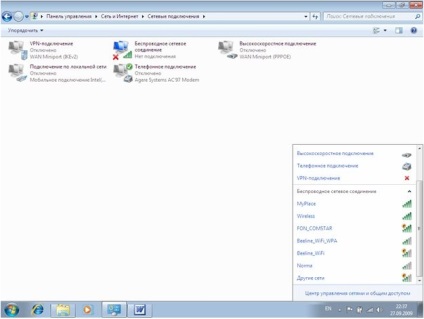
Мережа зі знаком оклику - незахищена мережа.
При підключенні до незахищеної мережі з'являється попередження:
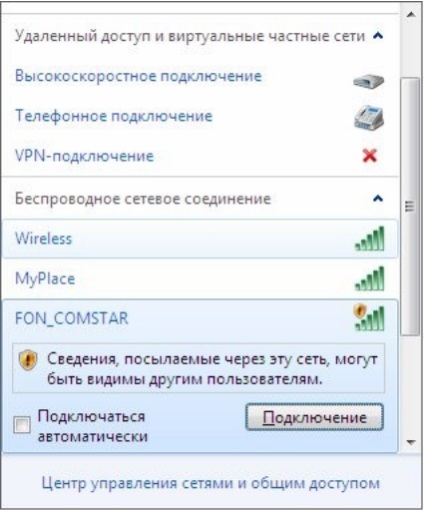
Якщо підключення пройшло, але немає доступу до інтернету, то дана іконка буде з
оклику:
При підключенні до захищеної мережі система запропонує ввести ключ мережі:

Коли підключення виконається, вид значка мережевого з'єднання зміниться на шкалу,
що відображає рівень сигналу використовуваної в даний момент мережі. Спливаюча підказка
буде повідомляти про ім'я мережі і наявності доступу до мережі Інтернет, а при лівому кліку миші на ньому,
з'являтиметься вікно зі списком мереж і відміткою «Підключено» навпроти використовуваної в
Наразі мережі.
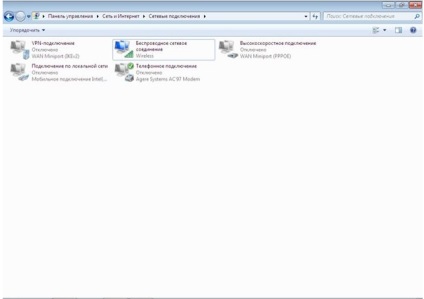
Натискаємо подвійним кліком лівої кнопки миші по іконці "Бездротове мережеве з'єднання",
відкривається його стан:
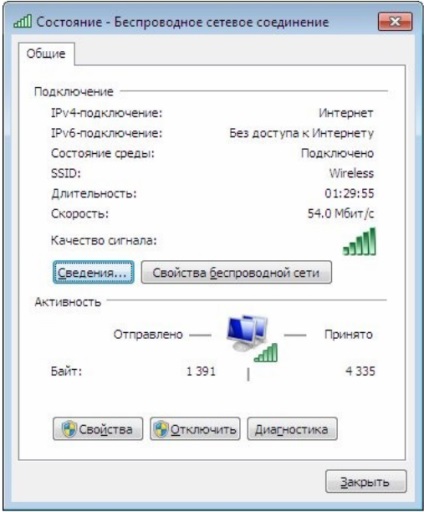
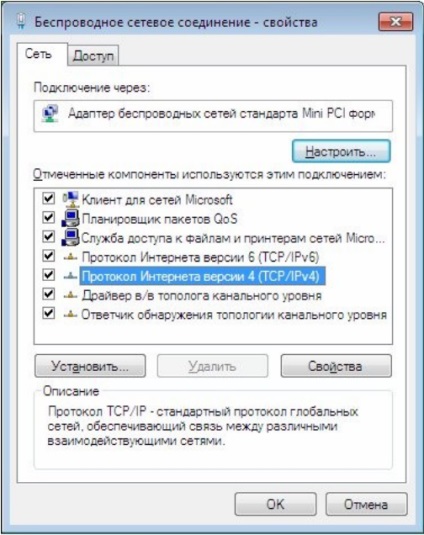
Протокол Інтернету версії 4 (TCP / IPv4), загальні настройки:

Протокол Інтернету версії 4 (TCP / IPv4), альтернативна конфігурація:
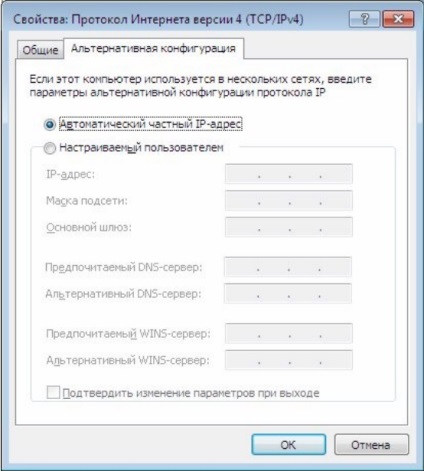
При натисканні на кнопку "Властивості бездротової мережі", доступні настройки самої мережі і
безпеки:
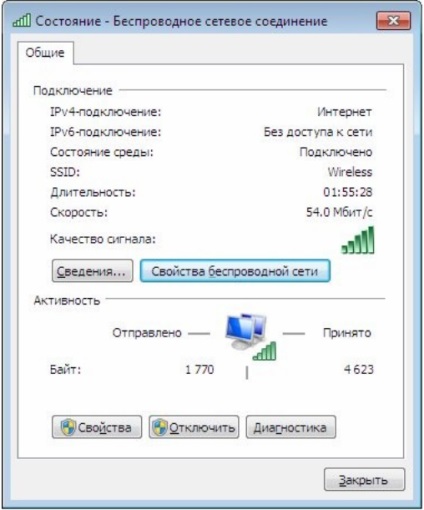
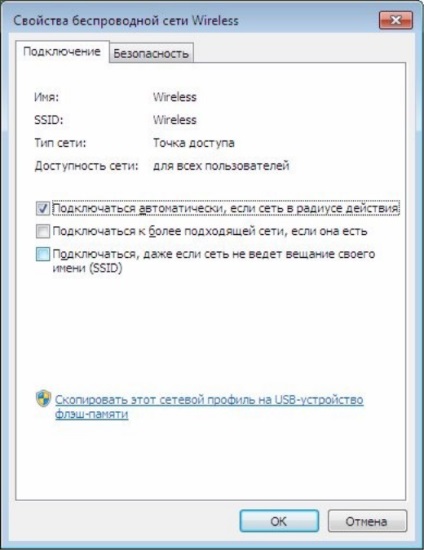
У закладці "Безпека" можна вибрати тип захисту і безпеки, а також змінити ключ
мережі:
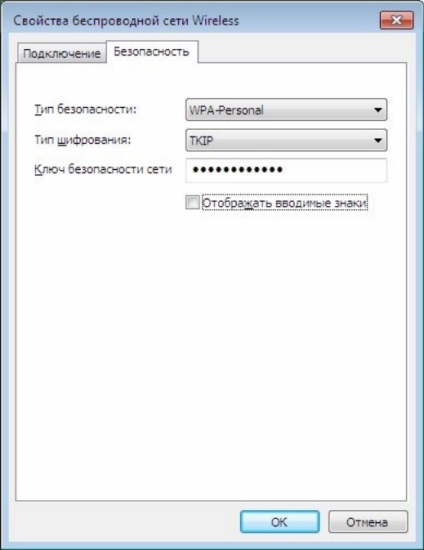
5. Розділ "Управління бездротовими мережами". Вибираємо зліва "Управління бездротовими
мережами ":
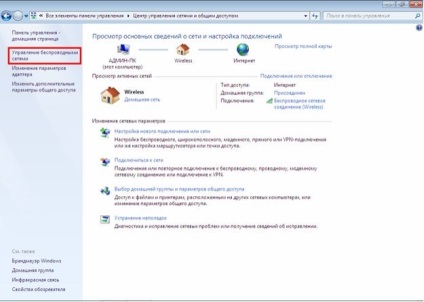
Розділ "Властивості адаптера" відкриває властивості бездротового підключення до мережі.
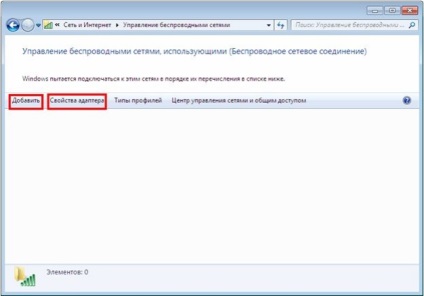
Розділ "Додати" відкриває пункт підключення до мережі:

Головна відмінність від Вісти в тому, що не можна додати мережу, що знаходиться в радіусі дії ПК.
Є можливість увійти в розширені налаштування підключення. Це зручно, якщо мережа прихована і
відоме ім'я мережі.
