Розглянемо, як запустити відновлення системи Windows 7.
- Стандартна утиліта «Відновлення»
- Використання безпечного режиму
- Автоматичне усунення неполадок
- Відновлення через командний рядок
- Відновлення за допомогою флешки або диска
- Використання утиліти AVZ
- Виникнення помилки 0 * 000000
Згідно з останніми даними компанії, поновлення для ОС виходять набагато рідше, а підтримка користувачів виявляється тільки в дійсно важливих випадках. Весь упор корпорація робить на удосконалення Windows 10. Недостатня підтримка системи призводить до виникнення багів і зависань.
Часто, дії користувачів також є причиною занадто повільної роботи ОС. Установка «важких» ігор, програм, перезавантаження оперативної пам'яті і жорсткого диска - це основні чинники поломки системи. Якщо ви зіткнулися з різким погіршенням роботи комп'ютера, слід провести відновлення. Після цієї процедури, всі функції ПК будуть виправлені.
Існує три базових методи відновлення:
- За допомогою вбудованого помічника;
- З використанням системних інструментів (BIOS. Командний рядок та інші);
- Через сторонні програми.
Стандартна утиліта «Відновлення»
За замовчуванням, кожна копія ОС Windows 7 періодично створює точки відновлення - це архівована версія останньої успішної конфігурації ПК, яку користувач може використовувати для відновлення.
Кожна така точка відновлення зберігається на жорсткому диску комп'ютера. Щоб вибрати одну з них, необхідно скористатися стандартною утилітою Віндоус. Цей варіант є найпростішим і підійде тільки в тому випадку, якщо операційна система нормально завантажується і на комп'ютері не відключили функція створення архівуються копій ОС.
1. Зайдіть в панель управління ПК і в текстовому полі для пошуку введіть «Відновлення системи»;
2. У вкладці результатів виберіть однойменне вікно і дочекайтеся його відкриття;
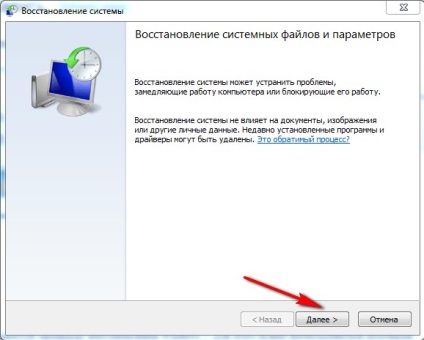
Мал. 2 - вікно стандартної утиліти
3. Натиснувши кнопку «Далі». ви даєте згоду на обробку ваших даних системою. В процесі відновлення будуть збережені тільки ті файли і папки, які були створені до дати додавання обраної вами точки доступу. Змінюються також і настройки конфігурації оперативної пам'яті і жорсткого диска. Також, будуть оновлені драйвера і інше програмне забезпечення, яке підтримує стабільну роботу системи. Переконайтеся, що комп'ютер підключений до інтернету;
4. Вибираючи точку відновлення, звертайте увагу на дату її створення. Дата збереження повинна відповідати тому періоду, коли Windows 7 працювала в нормальному режимі, без збоїв;
5. Натисніть на галочку «Показати інші точки». щоб побачити всі об'єкти вікна. Щоб подивитися з якими додатками буде працювати процес відкату, виберіть необхідну точку і натисніть на клавішу «Уражені програми»;
6. Після того як ви визначилися з вибором створеної резервної копії, натисніть «Далі»;
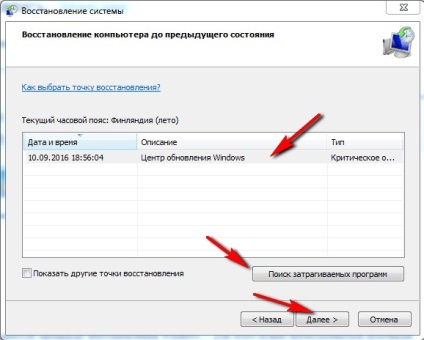
Мал. 3 - вибір точки відновлення
7. У новому вікні підтвердіть свій вибір. Не забудьте перевірити властивості точки і найменування диска, з яким вона буде працювати (для відновлення ОС у відповідній графі повинен бути зазначений системний диск С);
Далі утиліта почне свою роботу. Це займе не більше 30 хвилин. Після перезавантаження комп'ютера всі помилки будуть усунені, а система запрацює в нормальному режимі.
Використання безпечного режиму
Після виникнення серйозних помилок в роботі Windows 7, система може не завантажуватися в звичайному режимі. Для усунення такої неполадки передбачена можливість запуску в безпечному режимі. З його допомогою можна завантажити Windows спеціально для усунення неполадок.
У цьому варіанті завантаження відсутні деякі стандартні служби та параметри. Виконується запуск тільки базових драйверів і компонентів, які необхідні для роботи системи. Такий варіант підійде в тому випадку, якщо ви не можете працювати через постійно виникає помилки, яка завершує роботу комп'ютера або викликає його зависання.
У безпечному режимі подібні помилки не будуть з'являтися, і ви зможете видалити шкідливі програми або виконати відкат системи, як це було описано в попередньому пункті статті.
Наступні дії, щоб запустити безпечний режим:
- Увімкніть ПК. Потім натисніть клавішу живлення ще раз;
- Відкрийте меню запуску, утримуючи клавішу F8. F12 або Escape. в залежності від моделі вашого ПК;
- Через кілька секунд з'явитися вікно параметрів завантаження ОС Windows 7;

Мал. 4 - вікно параметрів завантаження системи
- Виберіть пункт «Безпечний режим» за допомогою натискання клавіш вгору-вниз, як зазначено на малюнку вище;
- Натисніть Enter для виконання дії.
Після перезавантаження ПК ви потрапляєте на робочий стіл Windows 7, де зможете виконати відновлення через точку доступу.
Автоматичне усунення неполадок
За допомогою параметрів завантаження також можна включити опцію усунення неполадок. Вона дозволяє скинути всі помилок в автоматичному режимі. Також, у користувачів є можливість включити останню нормальну конфігурацію Windows 7. Після вибору цієї функції, робочий стіл ОС завантажиться у вигляді останньої вдалої копії параметрів.
- На етапі включення комп'ютера запустіть системне меню параметрів включення, утримуючи F8;
- Виберіть пункт «Остання вдала завантаження» і спробуйте виконати запуск Windows 7;
- У разі невдалої спроби включення, знову поверніться в системне меню і виберіть пункт «Усунення неполадок»;
- Операційна система запустить утиліту для автоматичного виправлення всіх помилок. Після цього, Windows 7 повинна запуститися в уже відновленому вигляді.
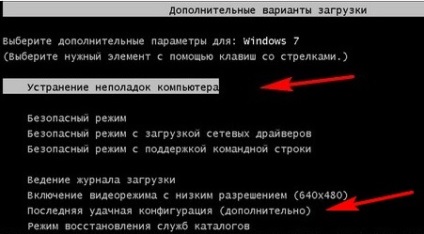
Мал. 5 - усунення неполадок і запуск вдалої конфігурації Windows 7
Відновлення через командний рядок
Цей варіант підійде в тому випадку, якщо на комп'ютері немає жодної збереженої точки відновлення, але вам вдається запустити Windows 7.
Виконайте включення ПК в безпечному режимі з підтримкою командного рядка. Це дозволить вам відкрити вікно CMD і працювати з базовими командами.

Мал. 6 - вибір варіанта запуску ОС
Після включення Windows 7, відкрийте вікно «Виконати» і введіть в поле таку команду. Вона дозволить запустити рядок.

Мал. 7 - вікно «Виконати» в Windows 7
У вікні, надрукуйте зображену на малюнку команду і натисніть Enter. Через кілька хвилин з'явитися повідомлення про успішне відновлення ПК. Перезавантажте його, щоб вийти з безпечного режиму.
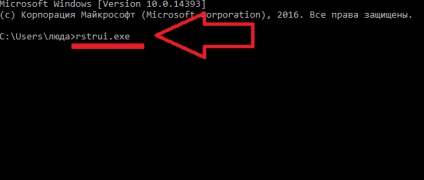
Мал. 8 - виправлення системи за допомогою Command Line
Відновлення за допомогою флешки або диска
Через виникнення фатальних помилок в Windows 7, користувачам не вдається виконати запуск системи за допомогою безпечного режиму. В такому випадку, відновити Віндовс можна використовуючи завантажувальний диск або флешку.
Завантажувальний носій - це знімний пристрій (частіше CD або flash-накопичувач), на яке завантажується установча копія операційної системи Windows. Створити такий носій ви можете на іншому ПК за допомогою програм ISO Maker. Live CD. Daemon Tools і інших утиліт. Якщо у вас зберігся диск з офіційною копією Windows, його також можна використовувати для відкату системи.
Перед початком виправлення роботи за допомогою знімного носія, слід налаштувати чергу завантаження компонентів в BIOS - комп'ютер повинен вага завантаження встановлену версію Windows 7, а ту, яка знаходиться на накопичувачі:
- Відкрийте BIOS. натиснувши на клавіші F8 або F12 відразу після включення ПК;
- Перейдіть у вкладку Boot;
- У вікні, знайдіть пункти «Boot Priority» - кожен з них означає певний порядок завантаження компонентів ПК. На перше місце виставте тип вашого завантажувального носія. У нашому випадку, відновлення буде проводитися з флешки, тому в першій графі «Boot Priority» вибираємо «USB Storage». Якщо ви працюєте з диском, виставте на перше місце компонент «Hard Drive»;
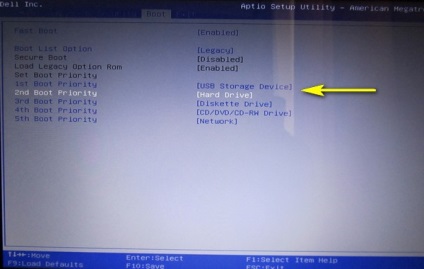
Мал. 9 - вибір порядку завантаження знімних носіїв в BIOS
- Тепер, в результаті запуску комп'ютера, ви побачите вікно установки Windows Знайдіть пункт «Відновлення системи» і натисніть на нього;
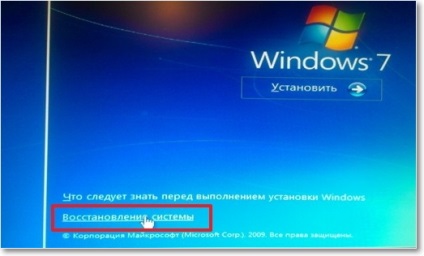
Мал. 10 - відновлення з завантажувального носія
- Підтвердіть дію ще раз, як показано на малюнку нижче:
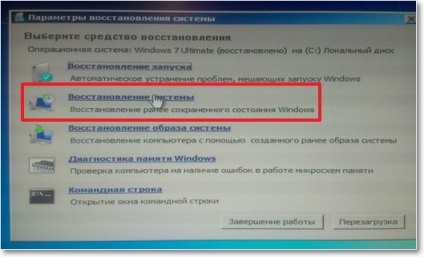
Мал. 11 - вибір параметра відновлення
- Натисніть на клавішу «Далі» і виконайте вибір точки доступу, як це було описано в першому розділі статті.
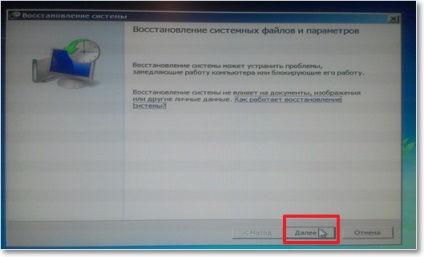
Мал. 12 - запуск стандартної утиліти
Використання утиліти AVZ
AVZ - це антивірусне програмне забезпечення, яке виконує швидке сканування комп'ютера на предмет шкідливих програм, неправильні налаштування і помилок Windows. Додаток поширюється на безкоштовній основі і не вимагає установки. Підходить для використання в системі будь-якої розрядності.
Щоб відновити інсталяцію Windows в цій програмі, досить відкрити вкладу «Файл» в основному вікні. Потім клацніть по пункту «Відновлення системи».
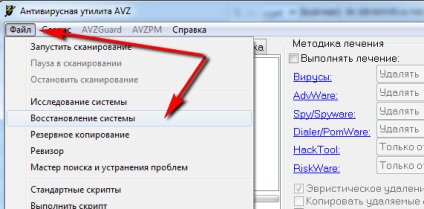
Рис.13 - основне меню в AVZ
Їх виконання підвищить ймовірність безперебійної роботи Windows 7 після завершення роботи програми. Одночасні виправлення помилки мережі, жорсткого диска, пошуку і параметрів запуску - це кращий варіант відновлення для операційної системи.
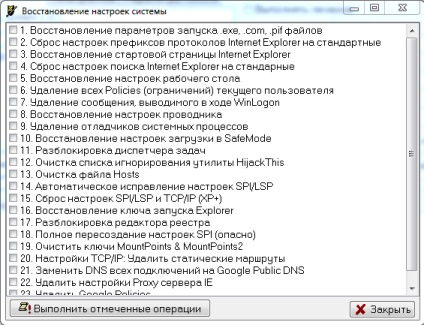
Рис.14 - Виберіть опцію системи в AVZ
Виникнення помилки 0 * 000000
Іноді, під час відновлення або відразу після завершення операції може виникнути помилка з кодом 0 * 000000. Її різні варіації можуть доповнюватися іншими ідентифікаторами, наприклад, 0 * c0000034 або 0 * 0000007b.
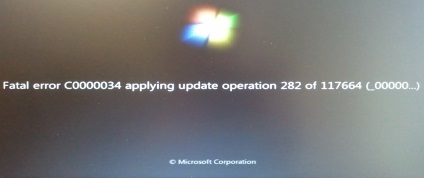
Рис.15 - приклад появи помилки
Виникнення неполадки інформує користувача про те, що системі не вдалося отримати доступ до процедури читання з завантажувального носія. Так як помилка з'явилася в уже встановленої системі відразу після її відновлення, можна говорити про те, що її причина - це проблема з драйверами.
Швидше за все, після процедури відновлення режим роботи системного диска був змінений з IDE на AHCI, тому існуючі драйвери не підійшли для виконання завантаження ОС. Вирішити проблему можна, відключивши AHCI через BIOS:
- Вимкніть комп'ютер і відкрийте меню BIOS;
- Зайдіть у вкладку налаштувань CMOS і виберіть пункт конфігурації послідовного інтерфейсу SATA, як показано на малюнку нижче;
- Натисніть Enter і у спливаючому вікні виберіть параметр IDE;
- Збережіть налаштування, вийдіть з БІОСа і перезавантажте комп'ютер.
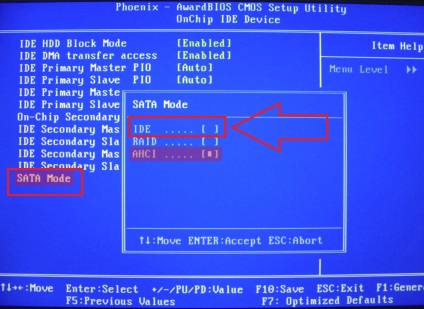
Рис.16 - перемикання режимів SATA в Біосе
Після повторного включення система завершить відновлення і буде працювати без збоїв.