Зображення • Стилі • Форматування 5408
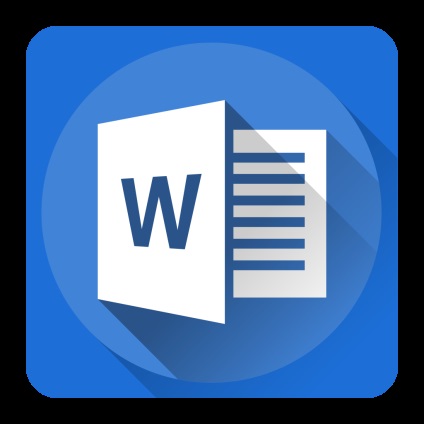
Щоб гармонійніше інтегрувати зображення в документ, в програмі Microsoft Word передбачені спеціальні стилі відображення малюнків, які можна застосувати до будь-якого зображення. Стилі відрізняються один від одного формою, товщиною, кольором рамки, наявністю або відсутністю відображення і багатьма іншими параметрами.
Розробники програми Microsoft Word підготували для користувачів набір експрес-стилів для того, щоб вони могли використовувати вже готові стильові рішення. Щоб застосувати до зображення будь-якої стиль, досить виконати ряд простих дій:
- потрібно клацнути мишею по зображенню, щоб з'явилася додаткова група Робота з малюнками (Picture Tools);
- перейти на вкладку Формат (Format) і в групі елементів управління Стилі рисунка (Picture Styles) вибрати потрібний стиль.
Щоб подивитися, як буде виглядати той чи інший стиль зображення, досить навести на нього миша.
Після цього стиль зображення зміниться (рис. 7.10). Однак варіантів експрес-стилів пропонується користувачеві не так вже й багато. Давайте навчимося самостійно застосовувати до зображень різні ефекти і змінювати межі малюнків.

Мал. 7.10. Приклад застосування стилів до зображень
Щоб змінити колір і форму кордону малюнка, досить натиснути кнопку Межі рисунка (Picture Border) групи елементів управління Стилі рисунка (Picture Styles) вкладки Формат (Format). Після цього відкриється контекстне меню, в якому можна вибрати колір, товщину і зовнішній вигляд кордону малюнка. Для застосування того чи іншого виду кордону досить просто клацнути мишею по потрібному атрибуту.
Для застосування до зображення різних ефектів потрібно скористатися кнопкою Ефекти для малюнка (Picture Effects) групи елементів управління Стилі рисунка (Picture Styles) вкладки Формат (Format). Після натискання кнопки Ефекти для малюнка (Picture Effects) відкриється контекстне меню, що містить різні ефекти.
Всього існує сім різних груп ефектів.
- Заготівля (Preset). Являє собою вже готові шаблони ефектів тіні і форми.
- Тінь (Shadow). Різні варіанти довжини, напрямку та інтенсивності тіней.
- Відображення (Reflection). Додає до зображення різні ефекти відображення.
- Світіння (Glow). Додає до зображення різні за інтенсивністю і кольором світіння контуру.
- Згладжування (Soft Edges). Згладжує пікселі зображення.
- Рельєф (Bevel). Додає зображенню псевдотривимірного за рахунок рельєфності.
- Поворот об'ємної фігури (3-D Rotation). Змінює форму зображення на псевдооб'емную фігуру.