Як завантажити базу даних 1С Бухгалтерія з робочого комп'ютера в хмарний сервіс 1С: Фреш для роботи через інтернет в режимі онлайн.
Будемо вважати, що ви вже отримали доступ до хмарного сервісу онлайн-бухгалтерії від 1С і хочете перенести дані зі своєї робочої бази даних 1С: Бухгалтерія 8 на сервер 1С, щоб спробувати попрацювати на реальних даних в хмарному режимі.
Підтримується завантаження даних з локального комп'ютера в хмарний сервіс 1С з різних версій 1С: Бухгалтерія:
У даній статті ми розглянемо найпростіший і швидкий з варіантів і не вимагає особливих навичок - завантаження з типової конфігурації 1С: Бухгалтерія підприємства (редакція 3.0).
Конфігурації в хмарному сервісі оновлюються автоматично, тому вони завжди останнього релізу.
Для завантаження в сервіс необхідно щоб реліз вашої робочої бази даних 1С: Бухгалтерія, з якої ми плануємо завантажити дані, відповідав релізу в хмарі.
Як перевірити реліз см.ріс.1.
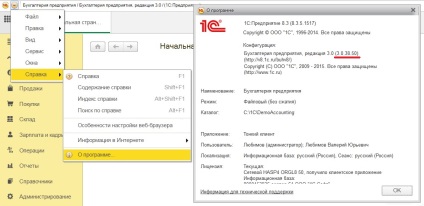
Якщо реліз вашої робочої конфігурації на локальному комп'ютері відрізняється, то його необхідно оновити до останнього. Після цього можете приступити вивантаженні даних.
Процедуру можна розділити на два етапи: Вивантаження і завантаження.
1. На локальному комп'ютері відкрийте вашу робочу базу з якої плануєте вивантажити дані.
2. Перейдіть в розділ "Адміністрування" (в інтерфейсі ТАКСІ це найнижчий пункт меню, см.ріс.2) і виберіть пункт "Вивантажити дані для переходу в сервіс".
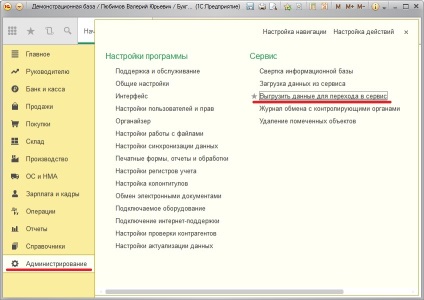
3. Відкриється Майстер вивантаження даних (рис.3). У момент вивантаження даних крім вас в базі не повинні працювати інші користувачі - тут ви можете перевірити "Список активних користувачів".
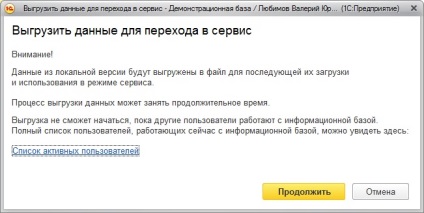
4. Якщо інших активних користувачів в програмі немає, то натисніть "Продовжити". Буде запущений процес вивантаження даних, який може зайняти тривалий час (10-20 хв. І більше), в залежності від розміру бази даних і продуктивності вашого комп'ютера (рис. 4).
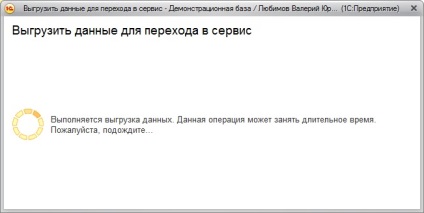
5. Після завершення вивантаження даних буде сформований файл з розширенням .zip (за замовчуванням data_dump.zip). У вікні (рис.5) виберіть місце на диску, для збереження файлу вивантаження (зверніть увагу, в залежності від обсягу бази даних файл вивантаження може займати сотні Mb).
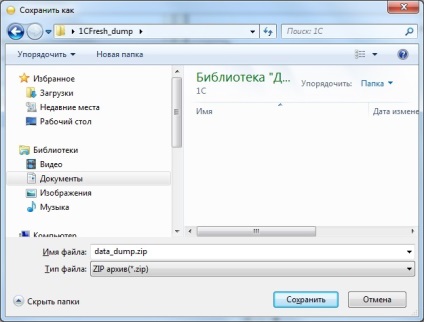
Запам'ятайте місце, куди ви зберегли файл, він нам знадобиться на наступному етапі.
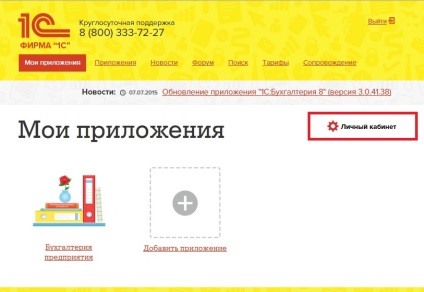
7. Відкриється "Менеджер сервісу" з двома основними вікнами "Додатки абонента" і "Користувачі абонента" (рис. 7). У вікні списку додатків натисніть кнопку "+ Додати".
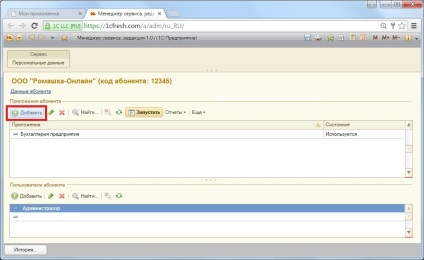
8. У вікні вибору варіанти додавання бази даних виберіть "Завантажити дані з файлу" і натисніть "Далі >>" (рис.8).
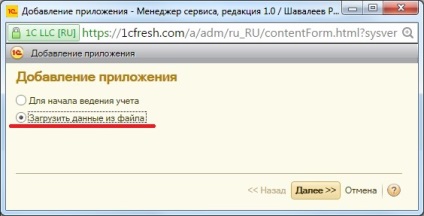
9. У наступному вікні натисніть кнопку "Виберіть файл" (рис.9).
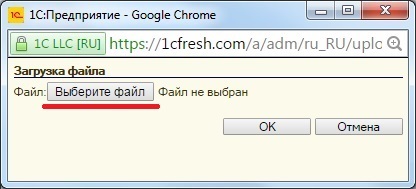
10. У провіднику виберіть файл, який зберегли на етапі вивантаження (рис.10).
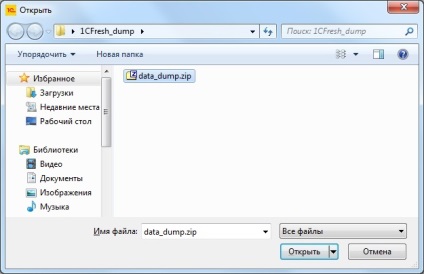
11. Відкриється вікно "Додавання програми" (рис.11) в якому ви можете змінити назву бази даних і вибрати часовий пояс (для м Уфа GMT + 05.00 Asia / Yekaterinburg).
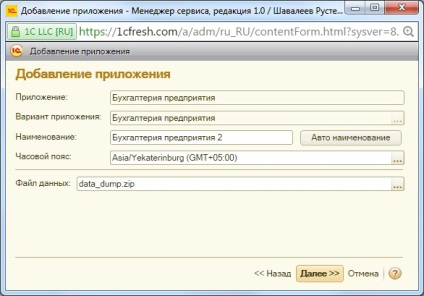
12. Натисніть "Далі", почнеться процес завантаження про що повідомить відповідне вікно (рис.12). Натисніть "Готово".
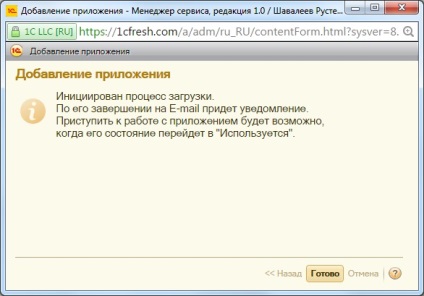
У вікні "Додатки абонента" менеджера сервісу з'явиться новий додаток зі статусом "Готується до використання" в рядку "Стан" (рис.13). Можна закрити це вікно, але не вимикайте. Процес може зайняти досить тривалий час (1-2 години або більше).
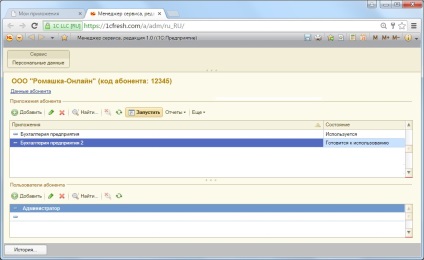
13. Після закінчення завантаження по електронній пошті на ваш електронний ящик прийде електронний лист від [email protected] з темою "Додаток готове до використання" (рис.14) і повідомленням про успішному завантаженні даних в новий додаток.
У Менеджері сервісу стан цього додатка зміниться на "Використовується" (рис.15).
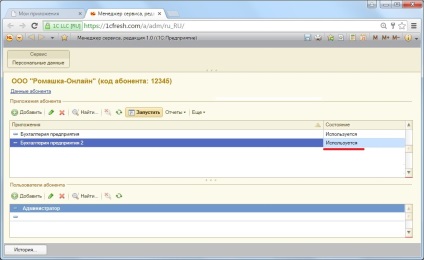
14. На сторінці "Мої додатки" також з'явиться нове доступне додаток (рис.16).
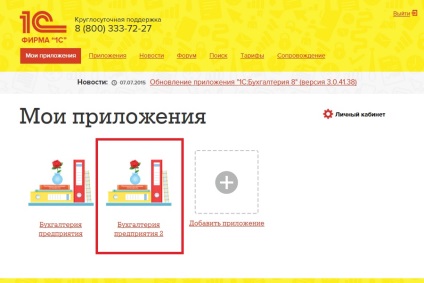
Ви можете почати роботу натиснувши на кнопку "Почати роботу", яка з'являється при наведенні курсора мишки на піктограму програми.
Розпочнеться запуск програми.
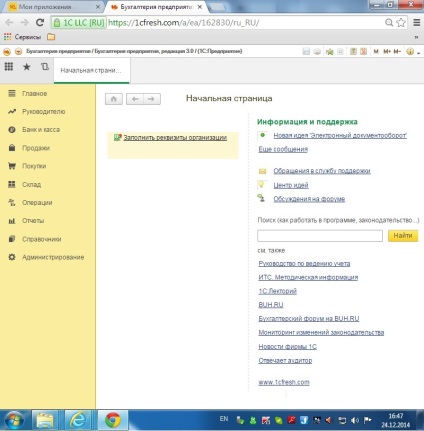
Завантажується звичний інтерфейс конфігурації "1С: Бухгалтерія підприємства" редакція 3.0, в якому ви можете продовжити працювати так само, як і в звичайній програмі встановленої на комп'ютер. Зовнішній вигляд і функціонування програми ідентичні.