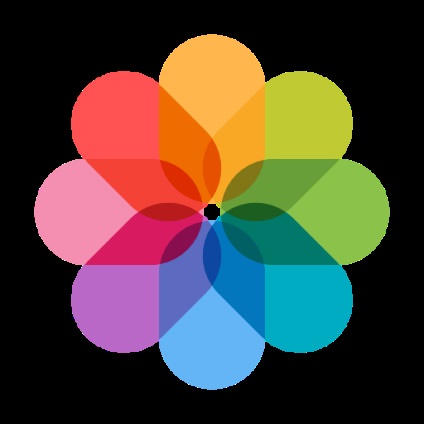
Як перенести фотографії з iPhone на комп'ютер?
Спосіб 1: за допомогою підключення iPhone до комп'ютера
На щастя, коли справа стосується перенесення фотографій на комп'ютер, користувачеві не потрібно запуск далеко не бездоганною програми iTunes, яка, на жаль, є сущим кошмаром для користувачів Windows.
В даному випадку дії знайдуть наступний порядок:
1. Підключіть свій гаджет до комп'ютера за допомогою оригінального USB-кабелю. Щоб гаджет визначився як знімний накопичувач, потрібно розблокувати iPhone, після чого на екрані гаджета відобразиться повідомлення з підтвердженням надання довіри комп'ютера. Погодившись з цим, гаджет негайно відобразиться в провіднику комп'ютера.
2. Відкрийте провідник Windows в розділі «Цей комп'ютер». Серед підключених пристроїв ви побачите найменування свого iPhone.
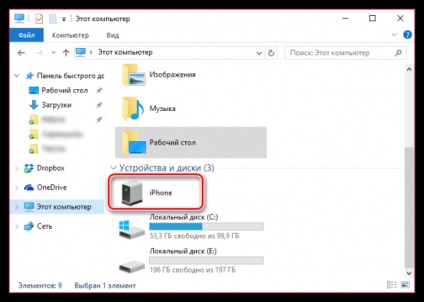
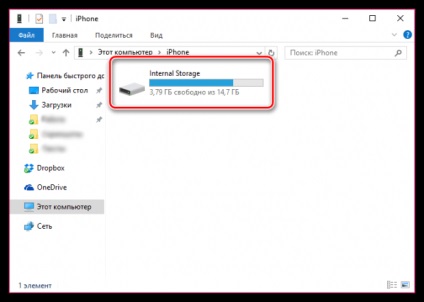
Спосіб 2: за допомогою функції «Фотопоток»
Недолік даного методу полягає в тому, що безкоштовно в iCloud виділяється всього 5 Гб хмарного простору, і, як правило, все це місце займається резервними копіями та іншою інформацією, через що місця фотографій катастрофічно не вистачає. Якщо ж вам цього достатньо або ви підписані на платний пакет iCloud, тоді даний спосіб буде для вас найбільш оптимальним.
Щоб скористатися «Фотопотока», перш за його необхідно активувати на iPhone. Для цього відкрийте меню «Налаштування» - «iCloud» - «Фото». В відобразиться вікні переведіть тумблери «Медіатека iCloud» і «Мій Фотопоток» в активне положення.
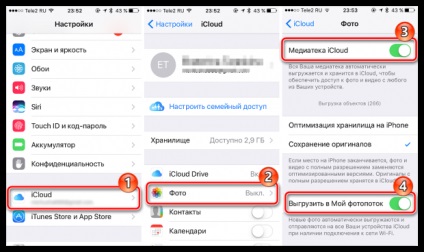
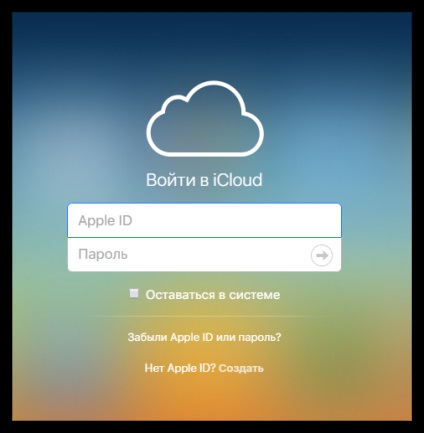
Коли вхід буде успішно виконано, на екрані відобразяться звичні іконки iOS-додатків, серед яких вам буде потрібно вибрати «Фото».
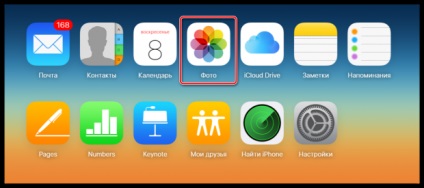
Якщо фотографії встигли вивантажитися в iCloud, то на екрані відобразиться вікно з вашими фотознімками, а в лівій частині вікна - альбоми. Потрібні фотознімки, при необхідності, можуть бути збережені на комп'ютер.
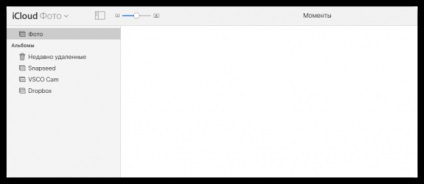
У тому випадку, якщо вам необхідно постійно мати доступ з комп'ютера до своїх фотографій, вивантаженим iCloud, найбільш оптимальним рішенням буде використання програми iCloud для Windows.
Завантажити дану програму ви можете за посиланням в кінці статті. Після завантаження та установки програми на екрані відобразиться вікно, в якому вам буде потрібно вказати свої дані Apple ID.
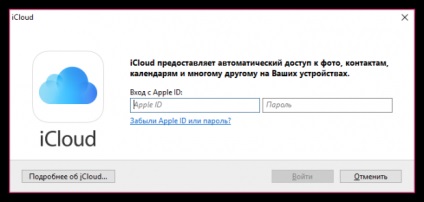
Після невеликої настройки програми в провіднику Windows з'явиться окрема папка «iCloud Фото», в якій і будуть довантажуючи фотографії з хмари iCloud.
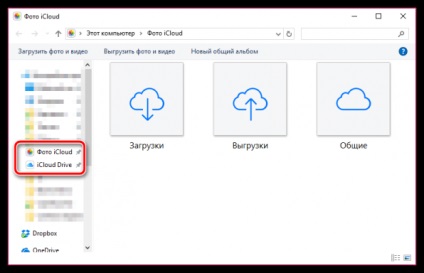
Спосіб 3: використання хмарних сховищ
Ну і, нарешті, мова піде про сторонніх хмарних сховищах. Даний спосіб буде зручний тим, кому потрібно мати доступ до фотознімків не тільки з комп'ютера і iOS-гаджетів, а й інших пристроїв (причому доступ до фотографій можливий як за допомогою спеціальних додатків, які є у кожного хмарного сервісу, так і з вікна браузера) .
На сьогоднішній день існує велика кількість хмарних сервісів, серед яких особливо хотілося б виділити наступні:
1. Google Диск. У складі даного хмарного сервісу є окремий компонент Google Фото, який дозволяє вивантажувати в хмару необмежену кількість фотографій (за умови завантаження фото не в оригінальному розмірі). Сервіс має відмінне додаток iOS, яка дозволяє автоматично вивантажувати з iPhone (але після запуску програми), а потім моментально видаляти всі фотографії з пристрою, щоб звільнити на ньому місце.
3. Dropbox. Один з найстаріших і найбільш відомих хмарних сервісів, який повільно, але впевнено продовжує розвиватися. Розробники сервісу не відрізняються особливою щедрістю, в порівнянні з двома попередніми сервісами, але справедливості заради варто сказати, що сервіс має одне з найбільш зручних додатків і завжди бездоганно працює (за багаторічний досвід роботи з даними хмарним сховищем не було помічено жодного збою синхронізації).