Багато було написано про встановлення Windows 8 c флеш-накопичувача USB. Є чимало робочих посібників і програм, доступних на різних веб-сайтах для створення завантажувального флеш-накопичувача USB або встановити встановити Windows 7 з USB flash drive з USB flash drive.Лучшій спосіб встановити Windows 8 з USB флеш-накопичувача є створення завантажувального USB-диска за допомогою командного рядка і потім використовувати завантажувальний USB-диск як носій для установки, щоб завершити установку.Но проблема з усіма цими USB посібниками полягає в тому, що BIOS комп'ютера повинен підтримувати завантаження з USB диска.
Іншими словами, ви не можете використовувати USB флеш-диск в якості носія для установки в разі, якщо ваш ПК не підтримує цю функцію.У багатьох з вас, можливо, є ноутбук або нетбук, який не підтримує USB boot. Отже, чи є спосіб встановити Windows 8 з USB на ПК, який не підтримує USB-boot? Відповідь - «так».
ПРИМІТКА: У цьому посібнику ми припускаємо, що ви намагаєтеся встановити Windows 8 на ПК під управлінням Windows 7.
Крок 1: Починати процедуру потрібно з завантаження та установки популярного програмного забезпечення EasyBCD на ваш комп'ютер, який не підтримує USB boot. EasyBCD-це безкоштовне програмне забезпечення і сумісно з x86 і x64 версіями Windows.
Крок 2: Наступний крок-це запуск програмного забезпечення EasyBCD. Запустіть EasyBCD, зліва натисніть кнопку Додати Нову Запис. На правій стороні під Портативні Зовнішні Носії перейдіть на вкладку BIOS Extender. BIOS extender може бути використана для завантаження з мережі, CD або USB на комп'ютері, який не підтримує завантаження з USB.
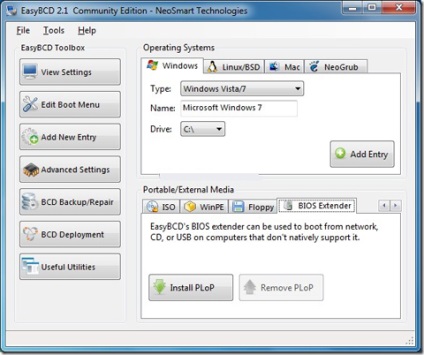
Крок 3: на вкладці під BIOS Extender. натисніть кнопку Встановити PloP.
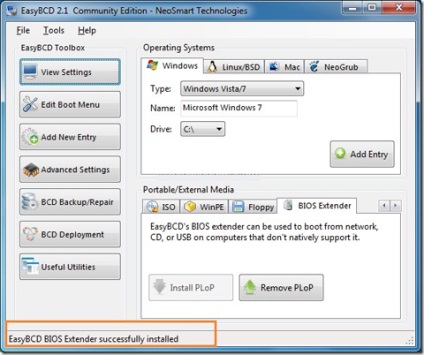
Крок 4: Ви тільки що зробили свій Windows комп'ютер для завантаження з USB-накопичувача.
Крок 5: Тепер, коли ви встановили PloP. і EasyBCD BIOS Extender, прийшов час перевірити ваш завантажувальний диск Windows 8 на портах USB на вашому комп'ютері. Вставте ваш завантажувальний USB-диск і перезавантажте комп'ютер.
Крок 6: Ви побачите новий запис в меню завантаження на ім'я EasyBCD BIOS extender. Виберіть варіант BIOS extender і натисніть клавішу "Enter", щоб побачити наступний екран. На наступному екрані ви побачите список опцій.
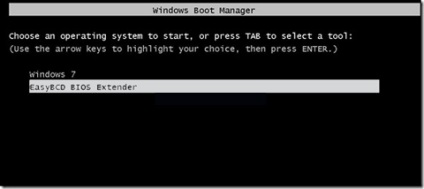
Крок 7: Виберіть USB варіант, щоб запустити завантаження з USB flash drive. Тут і далі дотримуйтесь інструкції на екрані для завершення установки Windows 8 процесу. Успіхів!
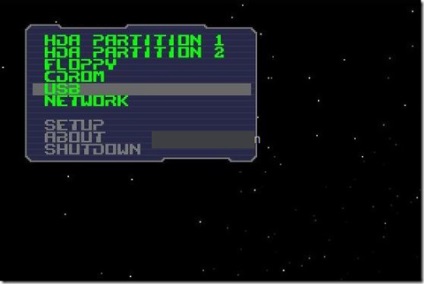
Спосіб 2: Використовуйте цей метод, якщо ваш комп'ютер не є завантажувальним або у вас немає ніяких ОС на вашому ПК. Зверніть увагу, для використання цього методу, ваш комп'ютер повинен бути з робочим приводом CD-ROM.
Крок 1: Завантажити PLoP Boot Manager і записати ISO файл на компакт-диск або DVD-диск (необхідно витягти zip-файл, щоб отримати файл ISO). Якщо ви на Windows 7, використовуйте власний ISO burner для цієї роботи.
Крок 2: Увімкніть комп'ютер, вставте PloP CD або DVD в оптичний привід. Використовуйте відповідну клавішу для входу в BIOS і змініть пріоритет завантаження на CD / DVD-дисків, так що б ви могли завантажитися з CD / DVD.
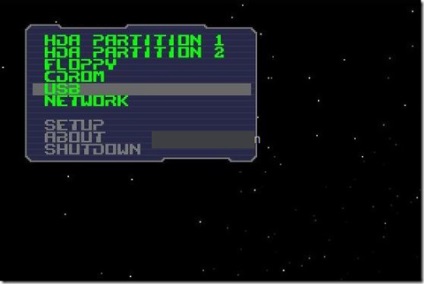
Виберіть варіант »USB» і натисніть клавішу введення для завантаження з уже підключеного завантажувального USB flash drive. Дотримуйтесь інструкцій на екрані для завершення установки Windows 8 на вашому комп'ютері. Успіхів!