
Доброго времени суток читачі блогу MoyiZametki.ru. У сьогоднішній статті ми знову говоримо, про те як зберегти закладки в Мозіль. У минулій замітці (Відповідь на два важливих питання: Як зберегти налаштування в Mozilla Firefox? Як зберегти закладки в Mozilla Firefox? Частина 1) ми розглянули, як зберегти закладки за допомогою програми MozBackup. Сьогодні я поділюся з вами ще одним способом, який вже є в самій Мозіль - це Firefox Synс.
Firefox Synс - інструмент, який може зберегти всі закладки і паролі
Налаштування облікового запису
Якщо у вас вже встановлена версія Мозіли 4.0 або вище. то вибираємо пункт меню: Інструменти - Налаштування
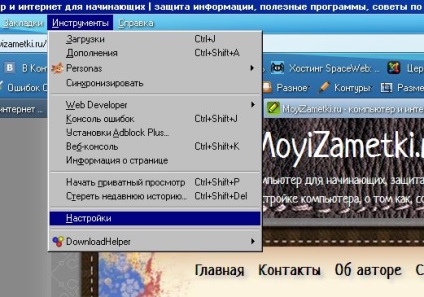
Далі так: Синхронізація - Налаштувати Firefox Sync
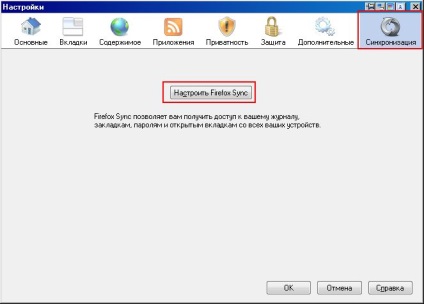
На наступному кроці тиснемо - Створити новий обліковий запис
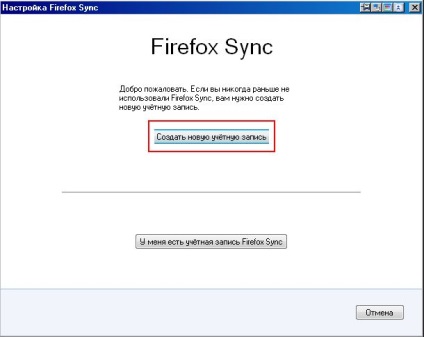
Далі ось так, тут я думаю все ясно. Вказуємо пошту і придумуємо пароль.
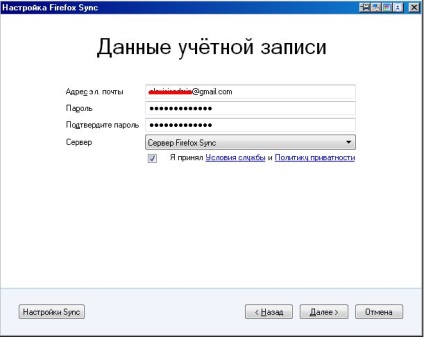
На цьому кроці обов'язково запам'ятайте, збережіть або запишіть ключ синхронізації. Він знадобитися вам для отримання доступу до ваших збереженням з інших комп'ютерів. А щоб точно не забути пароль і ключ, пропоную скористатися програмою KeePass.
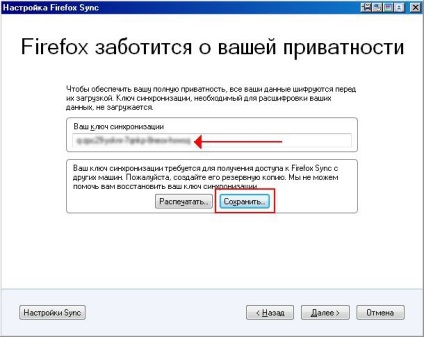
Вводимо то що нас просять
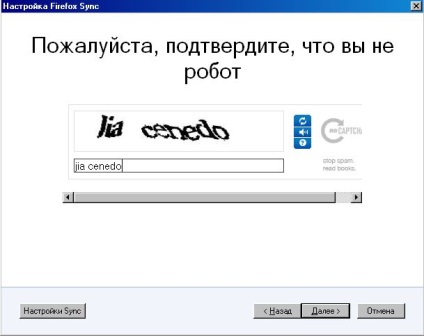
Тиснемо Налаштування і вибираємо, то що хочемо зберігати
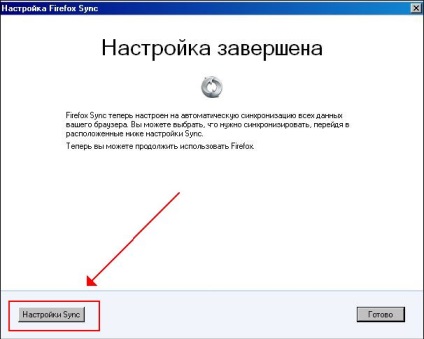
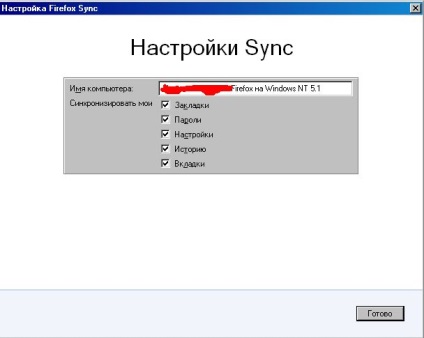
Все на цьому процес створення облікового запису закінчено.
Відновлюємо закладки, паролі, відкриті вкладки
Йдемо в Інструменти - Налаштування. далі см нижче:
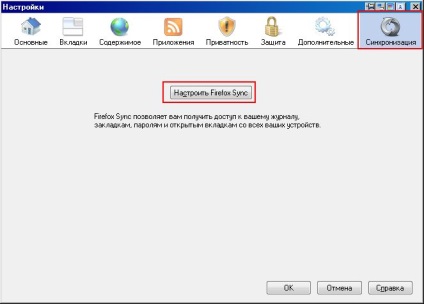
Потім вибираємо Помилка з'єднання
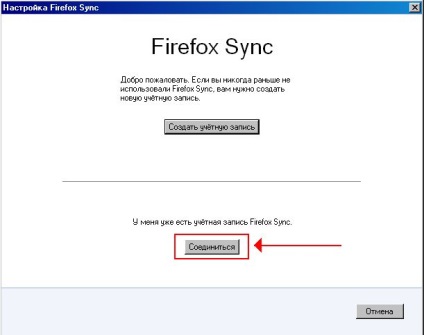
На цьому кроці я вибираю завжди У мене немає з собою пристрої
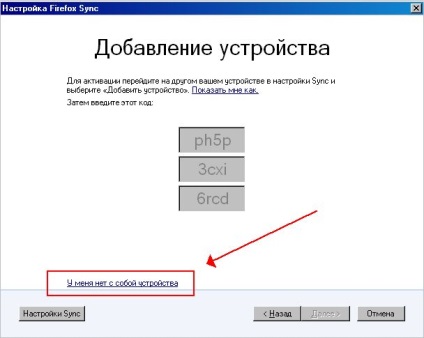
Після вводимо свої дані. Тут Вам і знадобиться пароль і ключ синхронізації.
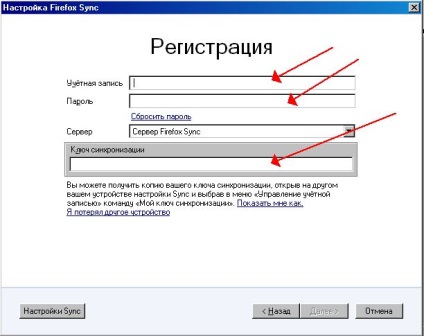
Після тиснемо Далі, а потім Готово. Все тепер є з'єднання з сервером.
Далі саме відновлення. Тиснемо на Управління обліковим записом. в випадаючому меню вибираємо Замінити або об'єднати дані.
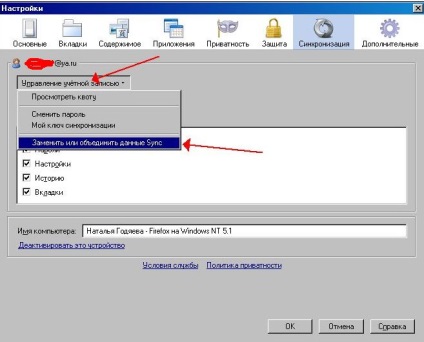
Вибираємо, що ближче до серця так скажемо

Після цього всі ваші закладки, паролі будуть завантажені в Мозіль. Єдиний мінус - це, то що іконки сайтів не завантажуються відразу. Принаймні у мене так виходить завжди. Може у кого і інакше. Ну а так все тип топ. Такі справи. Успіхів!