Технічні умови
- Увійдіть в службі PowerApps і встановіть її. Відкрийте PowerApps і увійдіть в систему, використовуючи облікові дані, які ви ввели при реєстрації.
- Створіть додаток на основі шаблону або даних або з нуля.
У цьому керівництві ви виконаєте наступні дії.
Створення таблиці в форматі файлу Excel
- Відкрийте порожній файл Excel і надайте в ньому одну ім'я Image [image].
Створіть таблицю, виконавши такі дії:
- Виберіть будь-який елемент даних в будь-якому рядку і кожному стовпці. Наприклад, виберіть зображення.
- На стрічці Вставка виберіть елемент Таблиця.
У діалоговому вікні виберіть варіант Таблиця із заголовками і виберіть ОК.
Дайте цій таблиці ім'я Drawings.
Дайте файлу Excel ім'я SavePen.xlsx і збережіть файл у хмарну обліковий запис зберігання (OneDrive для бізнесу, Dropbox і т. П).
Створення програми з елементом управління "Введення за допомогою пера"
У цьому додатку додайте хмарну обліковий запис зберігання в якості джерела даних. Коли ви додасте джерело даних, додайте файл SavePen.xlsx в ролі підключення, а потім виберіть таблицю Drawings.
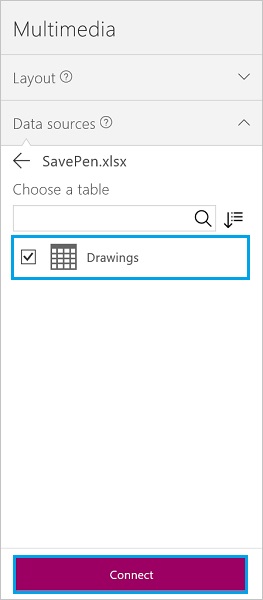
Тепер таблиця Drawings відображається як джерело даних.
У меню Вставка виберіть Текст. а потім -Елемент управління Введення за допомогою пера. Дайте йому ім'я MyPen.
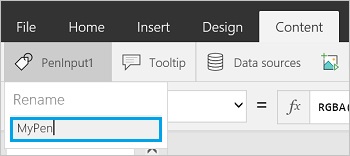
Додайте елемент керування Кнопка (через меню Вставка) і задайте в якості значення властивості OnSelect наступну формулу:
Patch (Drawings, Defaults (Drawings),)
Додайте в додаток елемент управління Колекція зображень (через меню Вставка> Колекція) і призначте його властивості Items значення Drawings. Властивість Image для елемента управління "Колекція" автоматично отримує значення ThisItem.Image.
Вікно має виглядати наступним чином:
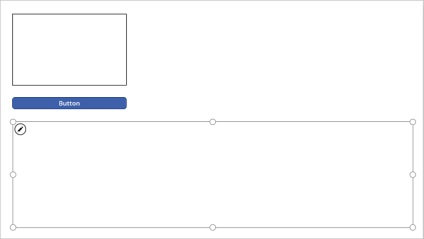
Перейдіть до хмарної облікового запису зберігання. Ви побачите автоматично створену папку SavePen_images. Можливо, буде потрібно оновити інформацію, щоб побачити папку. Ця папка містить збережені зображення з ідентифікаторами як імена файлів.
Відкрийте файл SavePen.xlsx. Стовпець Image містить шлях до вашим новим зображенням.
Додавання в додаток зображень з файлу Excel
У наступному прикладі ви збережете зображення в хмарну обліковий запис зберігання, а потім застосуйте таблицю Excel для відображення зображень в додатку.
Для цього прикладу нам знадобиться файл CreateFirstApp.zip з декількома зображеннями в форматі JPEG.
Примітка. Якщо ви використовуєте файл Excel для відображення зображень, шлях до файлів повинен містити символи косою риси. Коли PowerApps зберігає зображення в таблиці Excel (як в попередніх кроках), шлях до файлів містить символи зворотної косої межі. Ви можете використовувати в цьому прикладі файли SavePen_images з попереднього прикладу. Але для цього потрібно змінити шляху в таблиці Excel, замінивши всі символи зворотної косої межі звичайної косою рисою. В іншому випадку зображення не будуть відображатися.
- Завантажте файл CreateFirstApp.zip і витягніть папку Assets в хмарну обліковий запис зберігання.
В електронній таблиці Excel створіть таблицю, яка виглядає наступним чином:
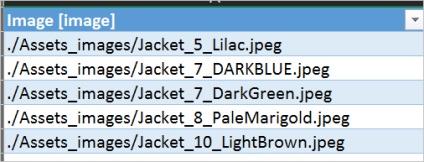
Дайте цій таблиці ім'я Jackets. Дайте файлу Excel ім'я Assets.xlsx. Також можна перейменувати папку Assets. наприклад в Assets_images.
У додатку додайте таблицю Jackets як джерело даних.
Додайте в додаток елемент управління Тільки зображення (через меню Вставка> Колекція) і призначте його властивості Items значення Jackets.
Колекція автоматично заповниться зображеннями.

Коли ви привласнюєте значення властивості Items, в таблицю Excel автоматично додається новий стовпець з ім'ям PowerAppsId.