При редагуванні фото нерідко виникає потреба поліпшити зовнішність людини, зображеного на цій на фотографії, і один із способів досягти цього - збільшення очей. Звичайно, збільшувати очі потрібно зовсім трохи, практично неявно, інакше це буде не прикраса, а прикол над людиною, "фотожаба".
Ну і крім геометричних огріх, треба намагатися уникнути різких тональних переходів.
Досягти потрібного результату і уникнути всіх помилок можна, всього-лише грамотно використовуючи традиційні інструменти Photoshop - Прямолінійне ласо. Шар-маску і Вільну трансформацію.
Урок підійде до версій програми від CS3 і вище.
Для роботи я використав цю фотографію. Якщо Ви наведете на неї мишку, то побачите готовий результат:

Відкриваємо фотографію в Photoshop, беремо інструмент Прямолінійне ласо (Polygonal Lasso Tool) і робимо виділення навколо одного ока. Звертаю Вашу увагу, що в виділену область має потрапити не тільки сам очей, але і вії і тіні під очима, але ніяк не брови:
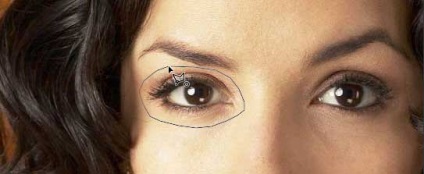
Кількома по фоновому шару в панелі шарів для його активації і таким же чином створюємо виділення другого ока, а потім натискаємо Ctrl + J для копіювання на новий шар:

Візуально робочий документ не змінився, але шари в панелі шарів тепер виглядають так:
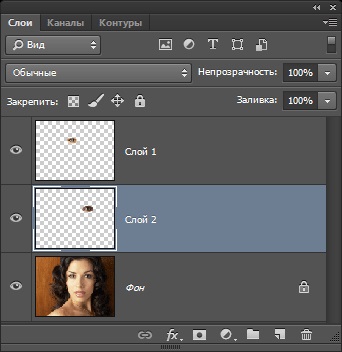
А тепер почнеться найцікавіше, ми будемо збільшувати очі окремо.
Зараз у нас активний середній шар, на якому знаходиться вирізаний праве око.
Натискаємо клавіші Ctrl + T для активації "Вільного трансформування". навколо ока з'являється габаритна рамка. Одночасно затисніть клавіші Shift і Alt, щоб трансформація йшла від центру і дотримувалися пропорції, і потягніть котрійсь із куточків рамки в зовнішньому напрямку від центру рамки. Трохи збільште рамку, відпустіть кнопку миші і тільки потім відпустіть клавіші Shift і Alt:
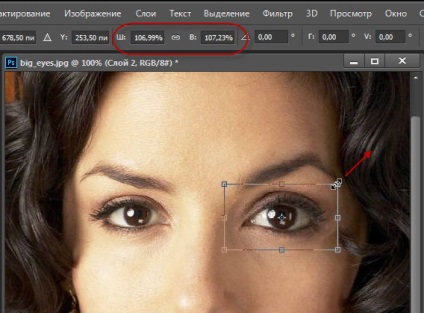
Зверніть увагу, вгорі, на панелі параметрів, буде вказаний відсоток трансформації ширини і висоти, запам'ятайте будь-якої з них, наприклад, у мене ширина становить 106,99% від вихідної. Запам'ятайте цей параметр!
Тепер переходимо на шар з іншим оком і повторюємо цю ж процедуру так, щоб ширина становила таке ж значення від вихідної (у мене це 106,99%).
Ось що вийшло у мене:

Як Ви бачите, місцями, наприклад, зліва, з'явилися тональні переходи.
Зараз ми займемося їх виправленням, але спершу давайте зрушимо очі на трохи до носа. Візьміть інструмент "Переміщення" (Move Tool) і клавішами "стрілка вправо" і "стрілка вліво" виконайте ці дії. Кожне натискання на клавішу (при активному "переміщення") переміщує зображення на 1 піксель, величина переміщення залежить від розміру фотографії, у мене вистачило 3 пікселя.
Тепер прибираємо переходи. Застосовуємо шар-маску до верхнього шару, беремо круглу чорну кисть з нульовою жорсткістю, діаметр кисті встановлюємо приблизно рівний діаметру райдужки, і починаємо затирати краю зображення на шарі:
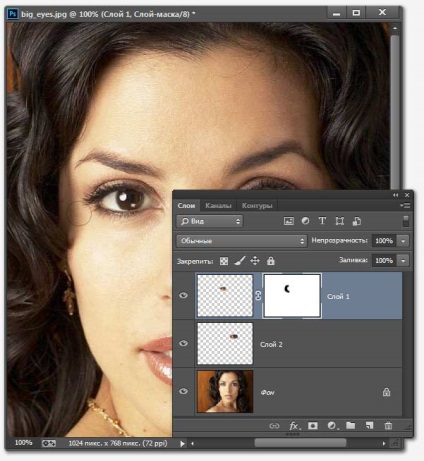
Як бачите, я прибрав артефакт справа. Таким же чином прибираємо і інші переходи на це та інше оці (також за допомогою шар-маски).
Ну ось, власне, і все, фотографія готова, як ніби-то і ніяких змін, але дівчина стала набагато ефектніше, чи не так:
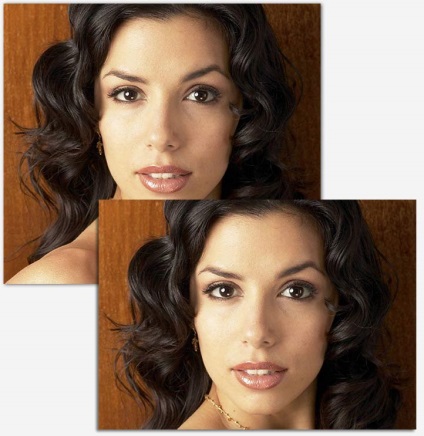
Сподіваюся, урок по збільшенню очей в Photoshop був нескладний і Вам сподобався)))