Важливо: перед виконанням нижченаведену процедуру бажано створити резервну копію Windows і обзавестися аварійним носієм програми-бекапера. Мер захисту у вигляді створення точки відновлення або снапшотов системи недостатньо. Необхідно створити повноцінну резервну копію, яка в разі невдачі буде здатна відновити не тільки системний розділ С, але і технічні розділи Windows. В якості таких програм-бекаперов можна використовувати AOMEI Backupper. EaseUS Todo Backup, продукти компаній Acronis і Paragon. При проведенні викладених нижче операцій на ноутбуці необхідно підключити його до електромережі, щоб не допустити переривання роботи AOMEI Partition Assistant в передзавантажувальне режимі через розряду батареї.
За допомогою AOMEI Partition Assistant ми трохи зменшимо системний розділ С і перемістимо його, а вивільнене дисковий простір приєднаємо до технічних розділах. Приєднання простору до технічних розділах для кожного з стилів розділів диска розглянемо окремо. А ось операція по зменшенню розділу С і його переміщенню буде однаковою - що для MBR-дисків, що для дисків GPT.
1. Зменшення і переміщення розділу З
Щоб зменшити розділ С, натискаємо його у вікні AOMEI Partition Assistant. У контекстному меню вибираємо зміна розміру розділу.
Насамперед активуємо опцію «Мені потрібно перемістити розділ». Після активації цієї опції в графічному блоці розділу зліва з'явиться повзунок. Повзунок необхідно зміщувати вправо, поки не звільниться потрібну кількість Мб. Звільняється простір буде відображатися в графі «незайняте простір перед». У цій графі значення вивільняється простору можна правити кнопками «більше / менше». А можна і зовсім ввести конкретну цифру за допомогою клавіатури. Так навіть буде зручніше, якщо, наприклад, у розділу З потрібно відібрати зовсім небагато місця. Визначившись з вивільненим простором, тиснемо кнопку «Розширений» і дозволяємо вирівнювання розділів. Це оптимізує операція, яка буде проведена попутно з основними призначеними операціями. Натискаємо «Ок».
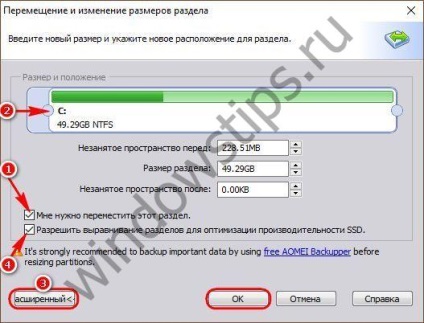
Далі повернемося до головного вікна програми і виявимо між технічним розділом та розділом З нерасподілений простір. Це простір далі будемо приєднувати до потрібного технічного розділу.
2. Збільшення розділу «Зарезервовано системою» на MBR-диску
Як бачимо на скріншоті, в нашому випадку від розділу З від'єднано 229 Мб. Щоб приєднати їх до розділу «Зарезервовано системою», викликаємо на останньому контекстне меню і, як і в попередньому випадку, вибираємо операцію зі зміни розміру розділу.
Вам може бути цікаво: Що робити, якщо файл Excel не відкривається?
Відтягаємо повзунок графічного блоку зліва направо до упору. Далі тиснемо кнопку «Розширений» і активуємо операцію з вирівнювання розділів. Тиснемо «Ок».
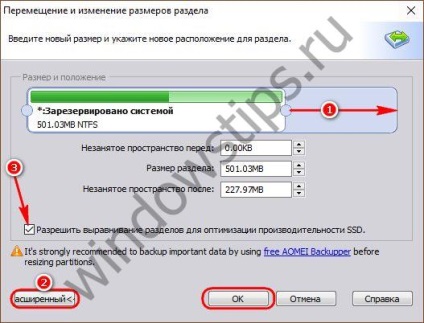
Тепер залишилося тільки застосувати всі заплановані операції. Для цього натискаємо кнопку «Застосувати».
Після чого ще двічі підтверджуємо своє рішення - спочатку у вікні з переліком відкладених операцій натисканням кнопки «Перейти», потім натисканням кнопки «Так» у невеликому віконці, попереджуючому про перехід програми в передзавантажувальне режим. Далі залишиться тільки чекати, поки AOMEI Partition Assistant проведе всі призначені операції.
3. Збільшення шифрованого розділу EFI на GPT-диску
На GPT-диску існує, як правило, два технічних розділу - розділ відновлення (Recovery) і шифрований EFI. Але в деяких випадках технічних розділів може бути цілих три: крім двох згаданих, GPT-диск може містити ще й маленький розділ MSR (Microsoft Reserved Partition). Якщо останній існує, його необхідно перемістити ближче до розділу С. В результаті цієї операції розділ MSR поміняється місцями з нерозподіленим простором, звільненим з метою подальшого приєднання до розділу EFI. Видаляти розділ MSR можна.
3.1. Переміщення розділу MSR
У нашому випадку маємо розділ MSR з розміром в 16 Мб. Тиснемо на ньому контекстне меню і вибираємо операцію по переміщенню розділу.
Захоплюємо мишею відображення розділу в графічному блоці і переміщаємо його вправо, в самий кінець. Тиснемо «Ок».
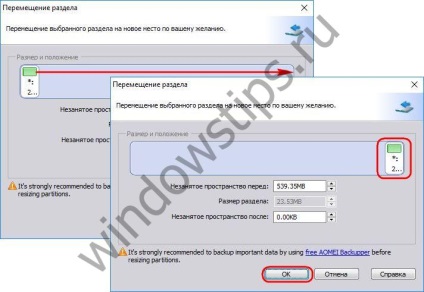
3.2. Зміна розміру розділу EFI
Тепер працювати будемо безпосередньо з розділом EFI. Вибираємо його і в контекстному меню запускаємо операцію зі зміни розміру розділу.
У графічному блоці розділу відтягаємо повзунок вправо до кінця. Тиснемо кнопку «Розширений» і призначаємо додатково вирівнювання розділів. Натискаємо «Ок».
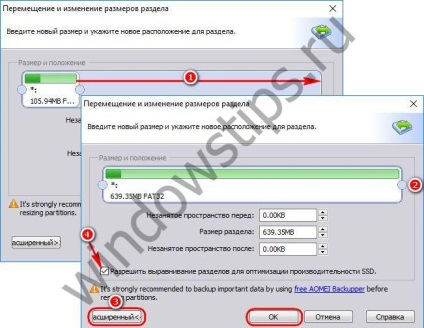
Все - збільшення розділу EFI сплановано, тепер можна запускати застосування всіх призначених операцій. Тиснемо «Застосувати» і підтверджуємо старт операцій.
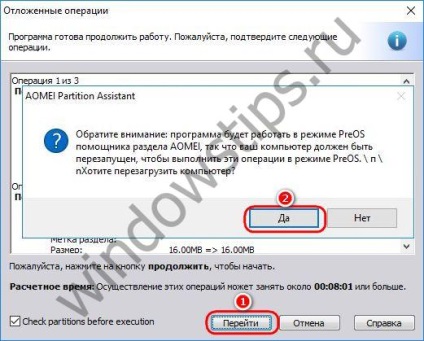
4. Збільшення розділу відновлення на GPT-диску
Щоб збільшити розділ відновлення GPT-диска, необхідно зменшити розділ С, як описано в пункті 1 статті, і перемістити розділ MSR, якщо він присутній на диску, як зазначено в пункті статті 3.1. За таким же принципом, як переміщався розділ MSR, далі необхідно перемістити розділ EFI. Після чого розділ відновлення і вивільнене простір будуть знаходитися поруч. На розділі EFI викликаємо контекстне меню, вибираємо операцію переміщення.
Відображення розділу в графічному блоці захоплюємо мишею і пересуваємо в самий кінець. Тиснемо «Ок».
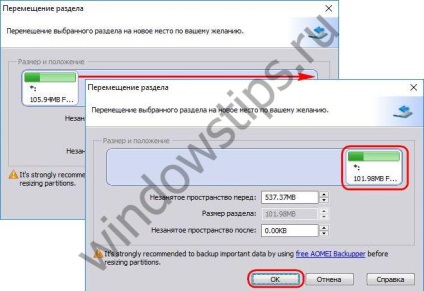
Останньою операцією буде, відповідно, злиття нерозподіленого простору і розділу відновлення. У контекстному меню останнього вибираємо «Змінити розмір розділу».
Відтягаємо повзунок зліва направо до самого кінця. Тиснемо кнопку «Розширений» і дозволяємо вирівнювання розділів. Тиснемо «Ок».
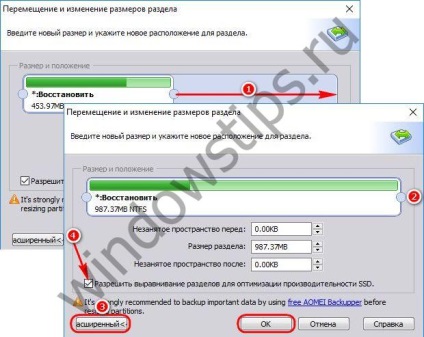
Всі необхідні операції сплановані, залишається тільки запустити процес їх застосування.
Відмінного Вам дня!
Хочете ще більше цікавих новин зі світу Windows?
Приєднуйтесь до нас в Telegram!